

联想笔记本电脑是非常有名的,当然了笔记本电脑用久了也会遇到需要重装系统的情况,此次将会由小编带大家看看如何重装系统,这种方法同样适合于xp,win7,win10系统.是目前最主流的重装系统的方法!
最近小编我在网上看到有好多的粉丝小伙伴留言询问小编我关于联想笔记本重装win8系统的方法,接下来小编我就来好好教教大家吧。
1-1:我们介绍一款非常不错的一键重装系统工具:装机吧!看这个名字就知道,这是一款非常霸气的重装系统软件,是的,这款软件专注于免费重装电脑系统,xp,win7,win8,win10系统都全面支持,您可以快速通过下面的方法获得装机吧的重装软件工具,按下面的方法去找装机吧软件。教您一个小技巧,加上“官网”2字,会让搜索更加准确!操作如下
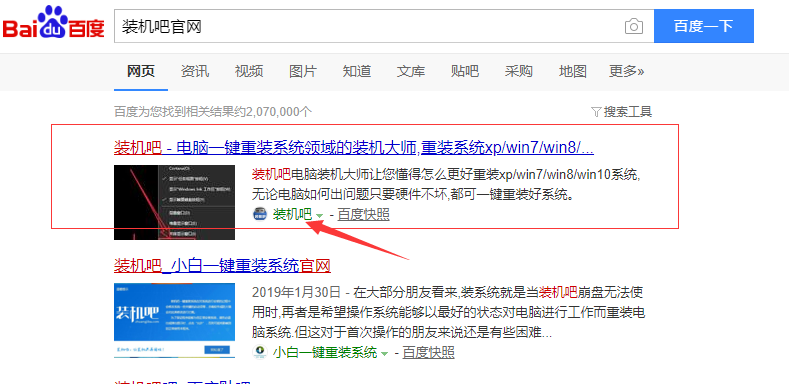
1-2:进入装机吧官网之后,我们可以在首页位置下载装机吧软件(装机吧软件也有非常好的技术客服,如果我们有什么不懂的也可以寻找技术客服帮忙,还是非常人性化的)
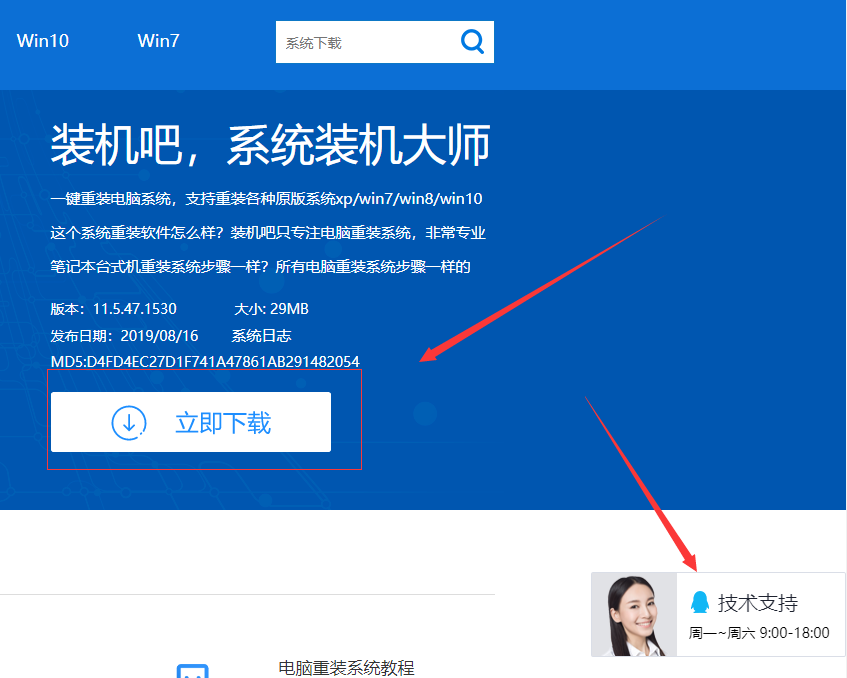
1-3:装机吧一键重装系统的软件很小,只是30M,比起其它的一键重装系统软件体积都要小的。下载下来之后我们打开,操作界面如下
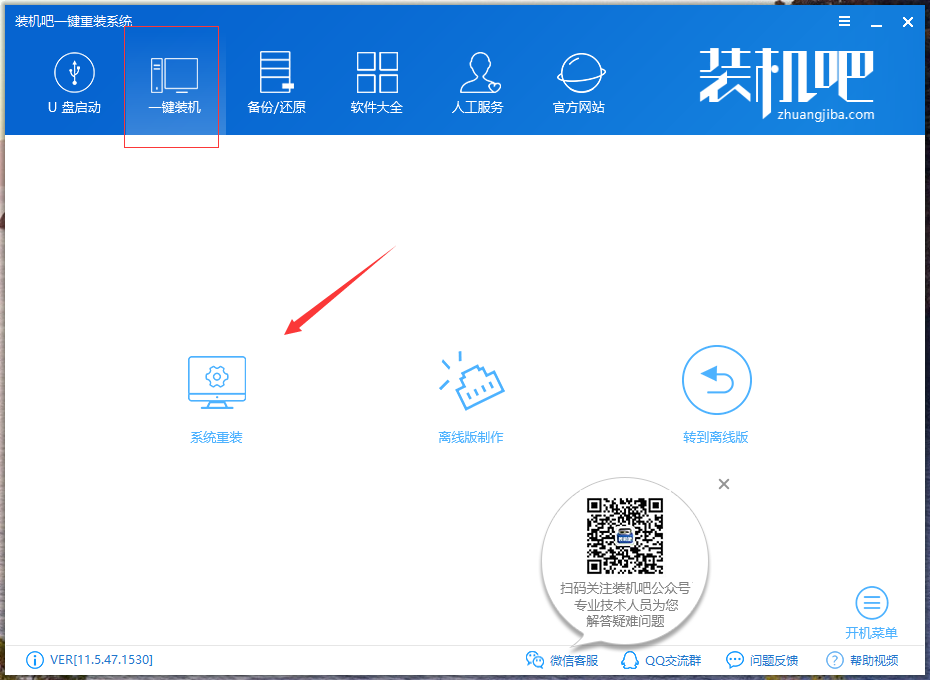
1-4:我们点【系统重装】之后会到检测环境,我们可以直接下一步,在【选择系统】这个界面里面,我们可以选择不一样的系统,装机吧里面的系统选择还是比较丰富的,xp,win7,win8,win10都是,我们想要重装什么系统就什么,操作起来简单明了,操作界面如下
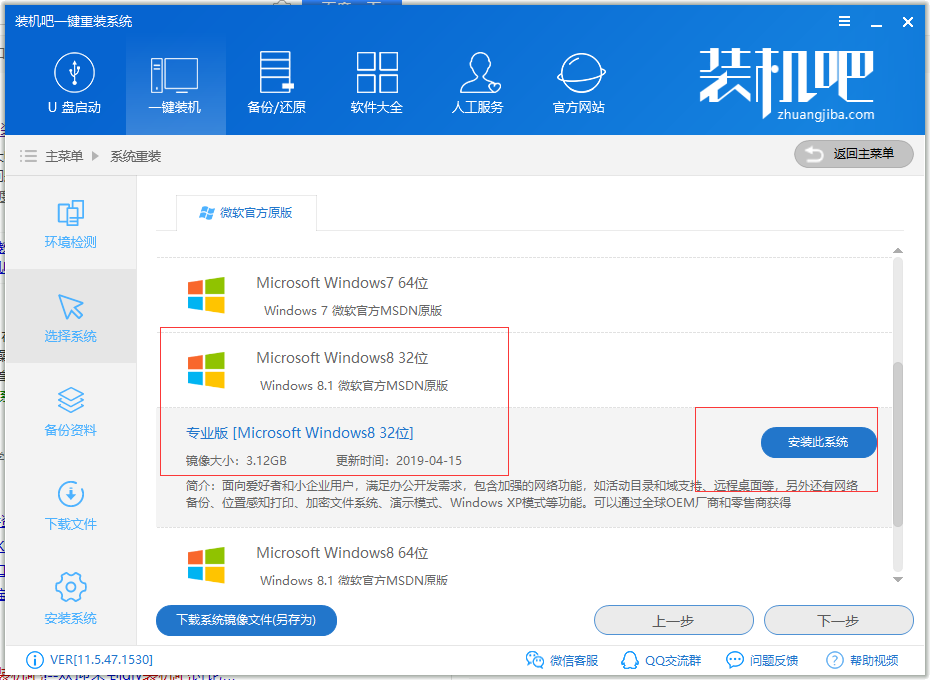
1-5:我们选择【安装此系统】之后会有一个备份资料的界面,这个界面里面我们可以备份一些软件,方便重装系统之后可以继续使用。这里不多说继续下一步
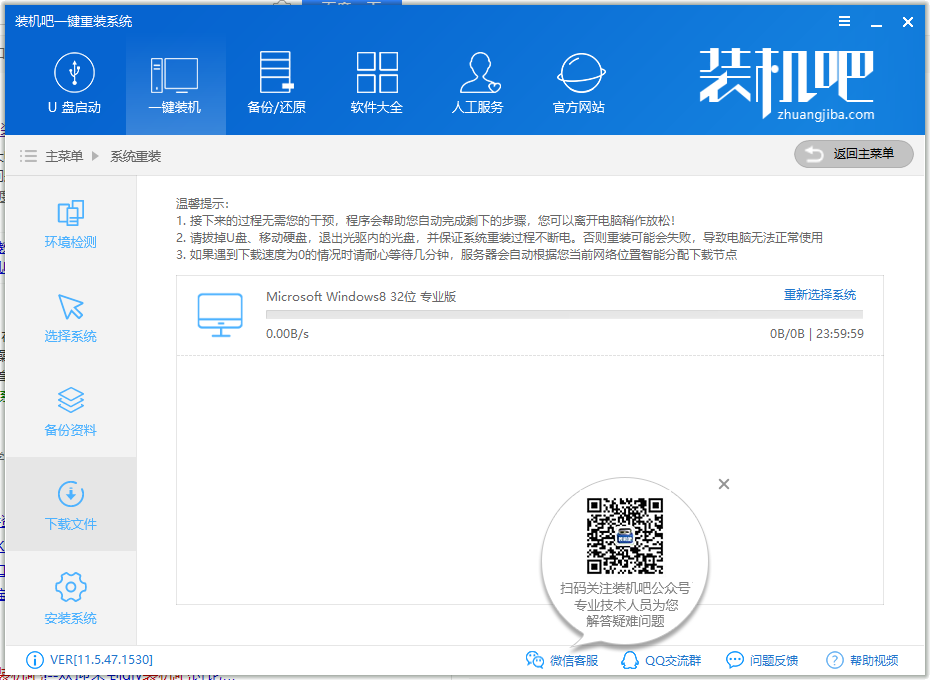
总结: 使用装机吧一键重装系统软件来重装我们的系统还是非常方便的。如果您的电脑系统比较老旧的,可以用这个来重装我们的电脑。如果您不想自已动手装电脑系统,也可以在装机吧上面咨询技术客服,技术客服会帮您重装电脑系统,整个过程是完全免费的。装机吧,热心帮助有需要装电脑系统的网友!






 粤公网安备 44130202001059号
粤公网安备 44130202001059号