华硕主板bios设置图文教程
- 分类:win8 发布时间: 2017年07月24日 18:00:00
使用华硕笔记本的人非常多,但是了解华硕主板BIOS的人却并不多,华硕主板bios如何设置呢?各种品牌的BIOS都不一样,就连同一个品牌的BIOS也有不一样的,其实关于华硕主板bios设置图文教程还是满简单的,下文就由华硕主板bios设置从头说起吧。
华硕BIOS设置介绍:
1,华硕电脑主板一般按Del或ESC键F2键进入BIOS,我这台电脑为Del键。
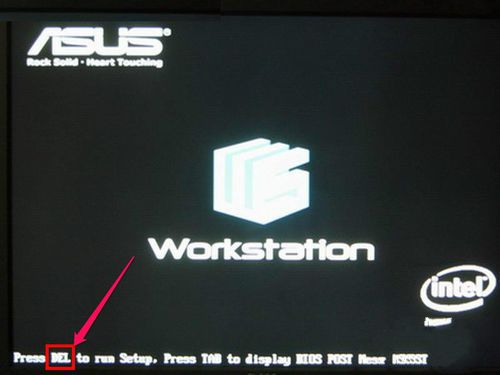
华硕主板bios设置图文教程图1
2,进入后,第一个界面是Main这一项。这一项的主要功能是显示电脑的一些基本信息,除了时间外,没有什么可设置的。
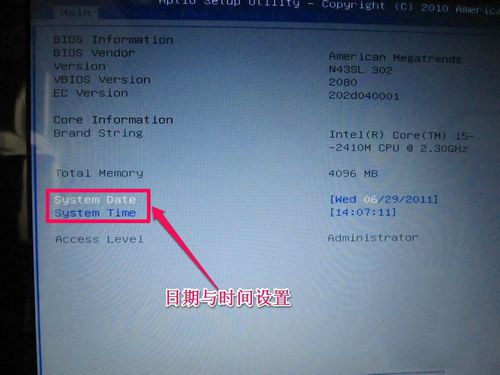
华硕主板bios设置图文教程图2
3,由于是BIOS,不能使用鼠标,所以用左右方向键,把光标移到Advanced这一项,这一项为高级BIOS设置项,下面介绍几具主要的设置项:
一,start easy flash: 这是一个很重要也很危险的项,刷bios的,一般人不要去碰,除非你是高手;
二,play post sound:开机时,是否允许出现音乐项;
三,fancy start:自定义开机背景以及音乐,这是用华硕自带软件设置的;
四,Post logo type:设置开机logo的样式;
五,Internal pointing device:关于控制对usb设备的支持选项;
六,sata configuration:这是控制硬盘的使用模式。是achi模式还是ide,按Enter进入此选项;
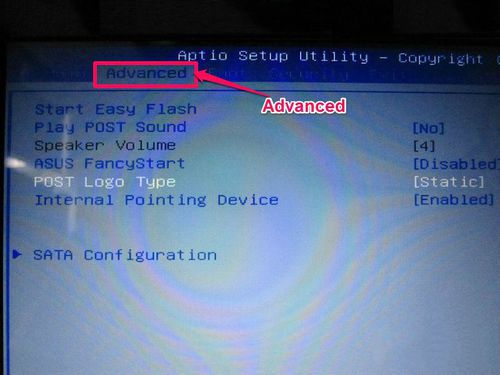
华硕主板bios设置图文教程图3
4,其界面如下图显示,在SATA Mode Selection这一项,按Enter进入,对AHCI与IDE进行选择,如果用PE装系统,没有发现硬盘,就要选择IDE这一项。
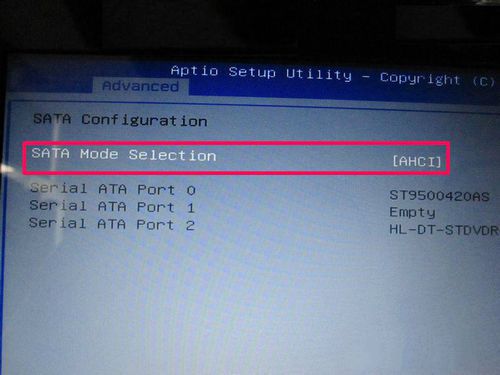
华硕主板bios设置图文教程图4
5,然后在主界面把光标移Boot项,这一项是设置启动的项,也是大多数人设置U盘或光盘与硬盘启动的项。
如果要设置启动,选择Hard Drive BBS Priorities这一项,这是硬盘选择项,有的电脑上有几块硬盘,需要选择其中一块,U盘也被认为是硬盘的一种,如果用U盘启动,也先要进入此项选择。
进入Hard Drive BBS Priorities项设置返回后,再在本界面中的Boot Option #项上,选择要启动的盘。
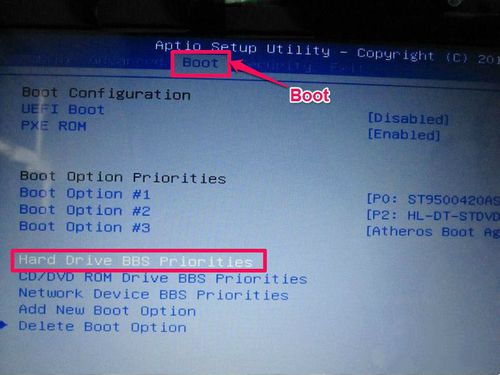
华硕主板bios设置图文教程图5
6,进入后,会显示硬盘启动项,我的电脑有两选项,一个为:PO:ST9S.....这个是我的硬盘,另一个为:Netac,这个是我的朗科U盘。注意,必须先把U盘插上才会显示。如果要设置U盘启动,在Boot Option #1这一项按Enter进入,选择Netac这第一启动,然后按回车,当然最后一定要按F10进行保存,这样才会生效,自动退出BIOS后,就会从U盘启动。
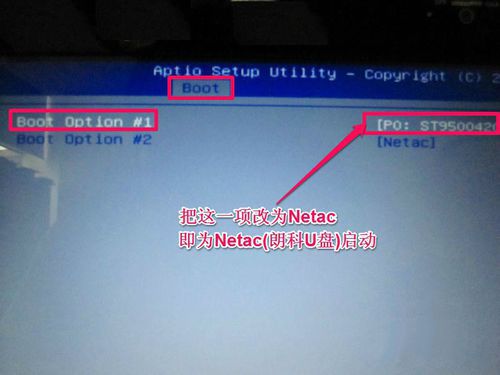
华硕主板bios设置图文教程图6
7,主界面的Secunity这一项,其意思为安全选项,主要设置BIOS密码,如果是个人电脑,没有必要设置密码,Setup Administrator Password为管理员密码,User Password为用户密码设置.
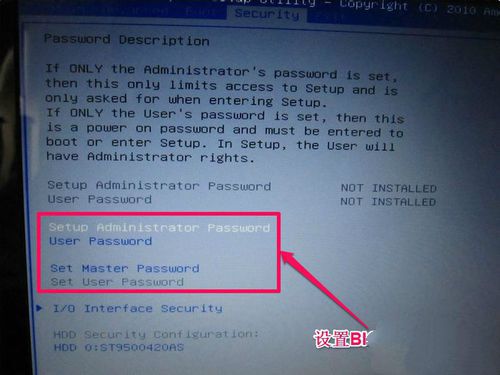
华硕主板bios设置图文教程图7
因为BIOS类型很多,所以上面所写的华硕主板bios设置图文教程只能给你提供一种参考。如果不适合你,可以登陆我们的官网中找其他的适合自己的教程哦。
猜您喜欢
- Windows Server 2008 R2如何激活,详细..2017/12/11
- 英文操作系统显示中文乱码解决方法..2016/11/23
- 教你qq空间关闭申请方法2019/02/23
- 为你解答电脑系统一键还原..2019/01/23
- 制作win7安装盘启动盘方法2016/11/26
- 小编教你怎么解决电脑总是自动关机..2017/08/21
相关推荐
- 电脑进入系统后黑屏,详细教您电脑进入.. 2018-06-09
- 笔记本风扇声音大怎么办,详细教您如何.. 2018-06-07
- 主编教您如何将苹果手机连接到电脑中.. 2018-12-24
- 虚拟光驱如何安装系统?详细教您直接一.. 2017-11-13
- 细说联想笔记本如何使用u盘装系统.. 2018-11-21
- linux虚拟机,详细教您如何在虚拟机上.. 2018-06-19




 粤公网安备 44130202001059号
粤公网安备 44130202001059号