智能主板u盘启动设置方法
- 分类:win8 发布时间: 2017年08月05日 18:00:01
很多笔记本电脑用户重装系统时,会因为不懂如何智能主板u盘启动设置而无从下手,遇到这样的情况有什么好的办法可以在智能主板设置u盘启动呢?下面就一起来看看智能主板u盘启动设置方法,让你们都能设置好u盘启动盘。
1、开机按快捷键进入bios,如下图所示:
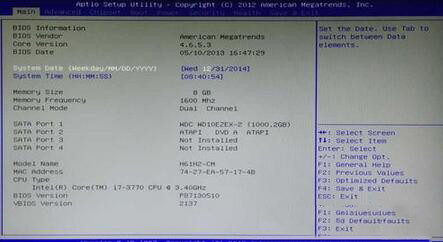
2、切换到“Boot”栏,如下图所示:
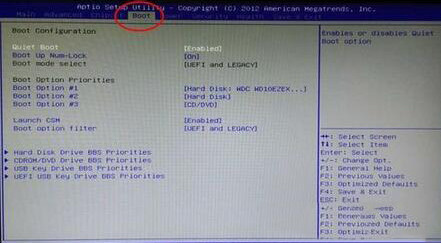
3、可以看到有“LEGACY only”、“UEFI only”和“UEFI and LEGACY”三种选项,若是单一的UEFI启动环境,选择“UEFI only”即可;若想支持UEFI,又想支持传统BIOS启动,选择“UEFI and LEGACY”即可,如下图所示:
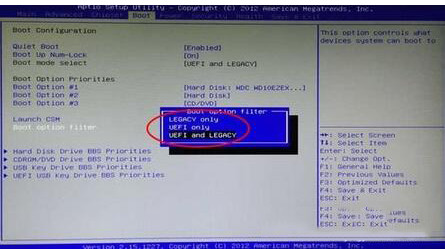
4、设置成功后,切换到“Save & Exit”选项,选择“Save Changes and Exit”按f10保存,如下图所示:
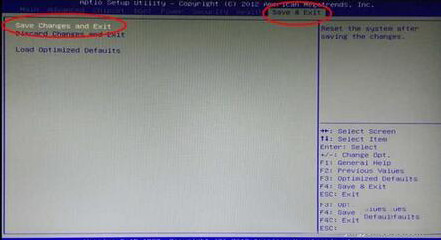
5、在弹出的提示窗口选择“Yes”按回车,如下图所示:
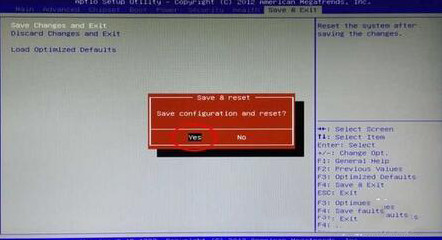
以上就是小编给你们介绍的智能主板u盘启动设置方法,说实话小编在研究之前也没想到这个智能主板设置u盘启动的方法这么简单,真是便宜大家了,大家如果有兴趣的话就赶紧收藏这篇智能主板设置u盘启动的教程吧,说不定以后用得上的。
猜您喜欢
- U盘免疫,详细教您如何让U盘免疫..2018/03/10
- windows无法打开添加打印机2020/01/11
- 图文展示让win8电脑一键蓝屏解决方法..2021/04/10
- 小编详解猫和路由器连接的方法..2018/11/10
- 电脑主板跳线图解2016/11/05
- 小编教你电脑开不了机怎么办..2017/09/15
相关推荐
- win7旗舰版系统光盘安装教程.. 2016-11-25
- 英特尔快速存储技术,详细教您如何关闭.. 2018-08-31
- 详细教您nfc功能是什么 2019-02-18
- win8系统电脑中病毒了怎么办的解决教.. 2021-11-15
- 装机吧u盘装系统教程 2016-11-09
- win8系统安装教程图解的的介绍.. 2022-02-12




 粤公网安备 44130202001059号
粤公网安备 44130202001059号