长城主板设置u盘启动方法
- 分类:win8 发布时间: 2017年08月05日 21:00:00
长城主板设置u盘启动方法是什么呢?目前市面上很多新主板已经从bios升级到uefi bios。单拿设置长城主板u盘启动盘来说,就显得非常人性化,而且中文界面更易于选择操作,下面就给大家带来长城主板设置u盘启动方法。
设置长城主板u盘启动盘步骤:
1、开机按F2进入bios设置界面,如下图所示:
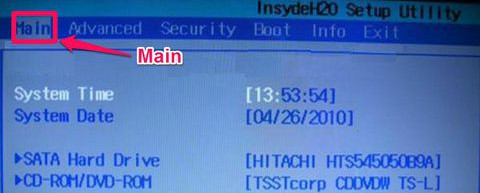
2、把光标移到Boot项,选择Boot Device Priority这一项回车,如下图所示:
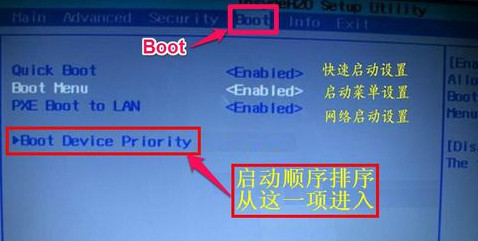
3、进入到Boot Device Priority界面,选择USB Device这一项,将此移到最上面,如下图所示:
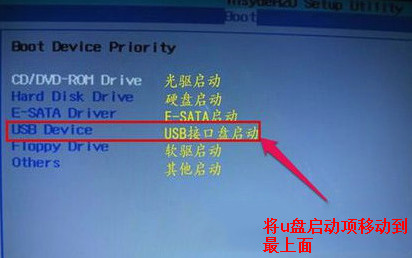
4、移到Exit项,选择其中的Exit Saving Changes这一项回车,如下图所示:
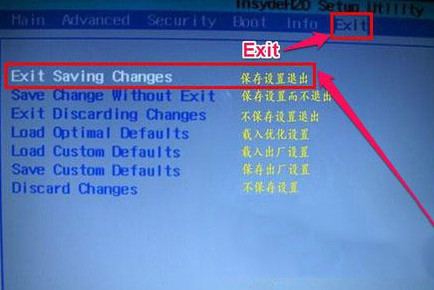
以上就是小编给你们介绍的长城主板设置u盘启动方法,总而言之这个长城主板设置u盘启动的方法是非常流行的,不过现在可能比较少了,因为大家都学会了嘛。小编也是收藏设置长城主板u盘启动盘了很久才分享给大家的哦,因为这个方法并没有什么特别出彩的地方,一般人看一两遍就会了。
上一篇:智能主板u盘启动设置方法
下一篇:怎么进bios设置u盘启动方法
猜您喜欢
- 简单分析影响u盘价格因素2016/11/04
- 字体放在哪个文件夹,详细教您字体放在..2018/08/02
- pe系统下载 u盘启动使用教程..2016/12/30
- 系统之家WIN764位GHOST系统下载..2016/12/06
- 平板怎么连接电脑,详细教您平板怎么连..2018/07/07
- 手把手教你怎么查苹果手机激活时间..2019/02/14
相关推荐
- 为你解答联想台式机bios设置u盘启动方.. 2019-02-26
- 书名号怎么打,详细教您书名号怎么打.. 2018-10-11
- 东芝笔记本系统32位系统下载.. 2017-03-27
- 系统之家win7旗舰版32精简版系统下载.. 2017-03-27
- win7版64位系统安装教程 2016-11-11
- 小编教你手机怎么连接电脑.. 2018-04-09




 粤公网安备 44130202001059号
粤公网安备 44130202001059号