小编教你怎么用U盘重装系统
- 分类:win8 发布时间: 2017年09月20日 04:00:00
很多朋友在使用着U盘,但又不知道怎么用U盘重装系统,现在小编就怎么用U盘重装系统给大家讲解一下,希望能对你们有所帮助。
使用U盘的朋友或许有这样的一种疑问:使用U盘如何重装系统,面对这么一个问题,小编给大家带来一套解决方法,就使用U盘如何重装系统做出如下解答,希望你们看完后会有所了解。
最近小编我在网上看到有好多的粉丝小伙伴留言询问小编我关于使用U盘如何重装系统的方法,接下来小编我就来好好教教大家吧。
将备份的GHO文件放到U盘中
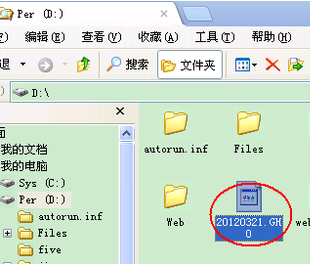
怎么用U盘重装系统(图1)
制作一个可以启动电脑的U盘

怎么用U盘重装系统(图2)
按DEL进入BIOS,将里面的“First Boot Device”选择为“USB-ZIP”设置电脑从U盘启动。
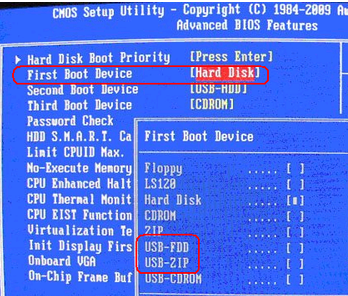
怎么用U盘重装系统(图3)
U盘插入电脑
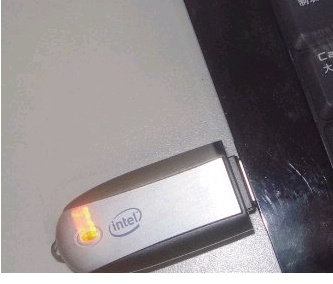
怎么用U盘重装系统(图4)
选择第一个
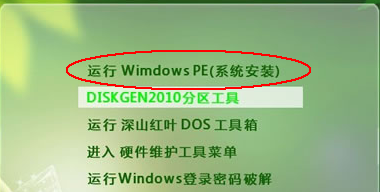
怎么用U盘重装系统(图5)
进入U盘PE系统,启动GHOST程序
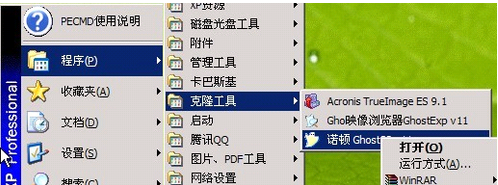
怎么用U盘重装系统(图6)
依次选择Local->Paritition->From Image。
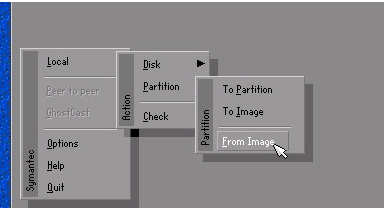
怎么用U盘重装系统(图7)
选择要安装系统的硬盘
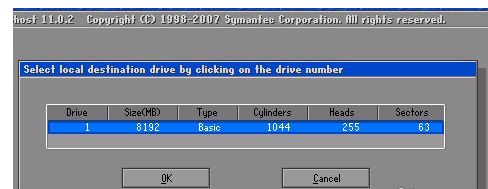
怎么用U盘重装系统(图8)
选择安装系统的分区,按“OK”。
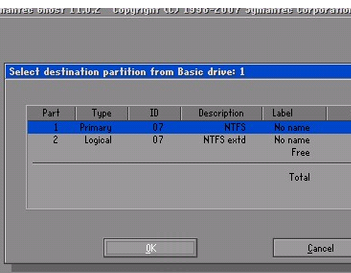
怎么用U盘重装系统(图9)
选择“Yes”
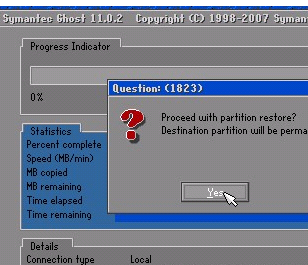
怎么用U盘重装系统(图10)
开始正式的安装系统
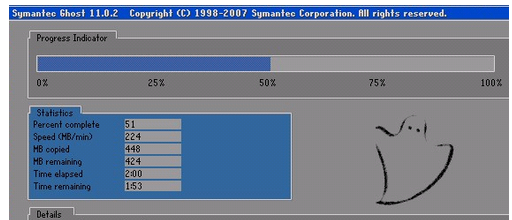
怎么用U盘重装系统(图11)
安装结束,弹出对话框,选择“Reset Computer”(重启电脑)
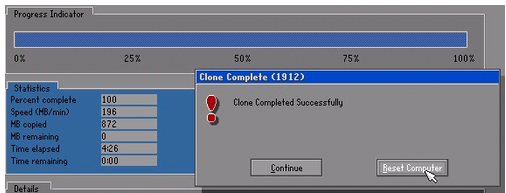
怎么用U盘重装系统(图12)
关于怎么用U盘重装系统的图文教程到这里就结束了,希望能帮助到你们。
猜您喜欢
- U盘装xp_详细教您怎样用u盘装xp系统..2018/01/23
- 小编教你tar文件用什么打开..2019/03/07
- 惠普电脑怎么进入bios,详细教您惠普电..2018/07/07
- 怎样制作u盘启动盘2016/10/27
- 笔记本专用联想win764位专业版下载..2016/11/29
- 共享打印机拒绝访问,详细教您如何恢复..2018/02/09
相关推荐
- u盘启动制作工具详细说明 2016-11-14
- 安装系统win7步骤 2017-03-28
- 翔升主板bios设置u盘启动方法.. 2016-12-03
- 光圈大小的区别,详细教您光圈大小的区.. 2018-08-24
- 手把手教你电脑开机没反应怎么办.. 2018-12-14
- u盘如何装win8系统,详细教您如何装win.. 2017-12-02




 粤公网安备 44130202001059号
粤公网安备 44130202001059号