小编教你win8系统安装
- 分类:win8 发布时间: 2017年10月24日 10:02:31
网友表示在下载win8系统后,在网上查找一些图文教程,但是一些关于win8的教程零零散散的,无从下手。自己又不会安装,为了那些好学的网友们,也为了他们能够快点享受win8带来的快乐,小编这就把最详细的win8系统安装的操作教程提供给他们。
在现实中,还是有很多不会使用U盘安装win8的,觉得安装困难,操作步骤繁多等,其实没有想象中的那么难那么现在就来说说怎么使用U盘安装win8系统安装 。
最近小编我在网上看到有好多的粉丝小伙伴留言询问小编我关于电脑系统安装的方法,接下来小编我就来好好教教大家吧。
win8系统安装图文教程
首先在“小白一键重装系统”官网上下载“小白一键重装系统”软件工具。
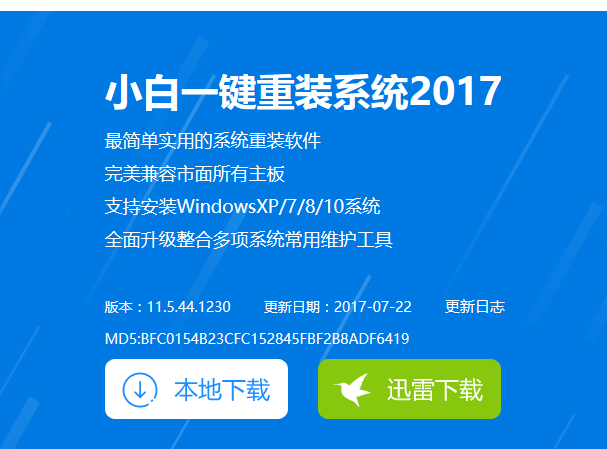
win8(图1)
准备一个8G以上的U盘。
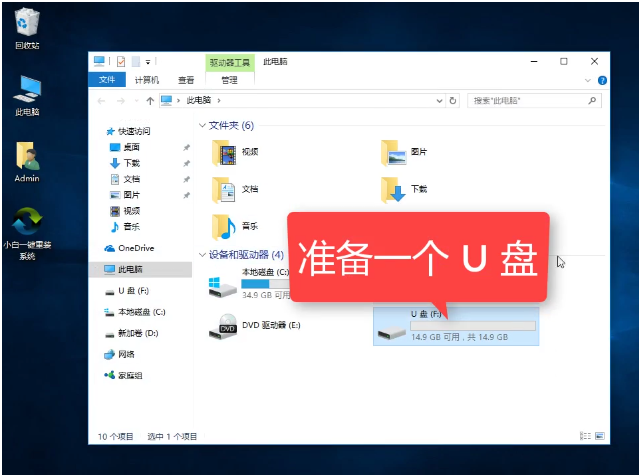
win8(图2)
在安装“小白一键重装系统”之前,先把安全卫士或杀毒软件先关闭掉。
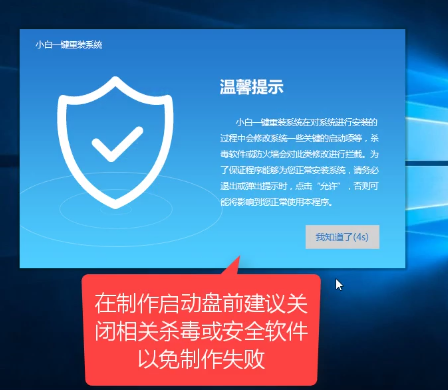
win8(图3)
打开界面后,选择U盘启动项下的ISO模式。
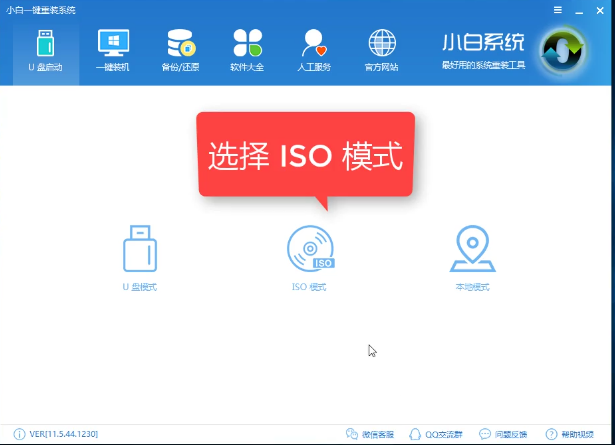
win8(图4)
点击“生成ISO镜像文件”
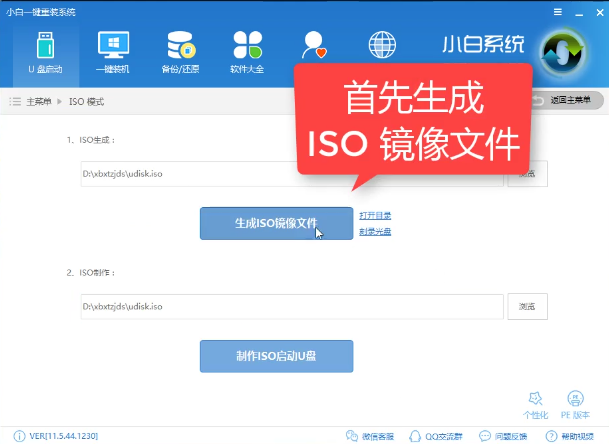
win8(图5)
在弹出的窗口中,选择高级版。
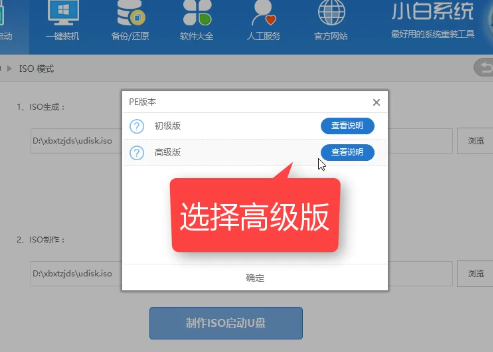
win8(图6)
进入下载PE系统耐心等待,,,
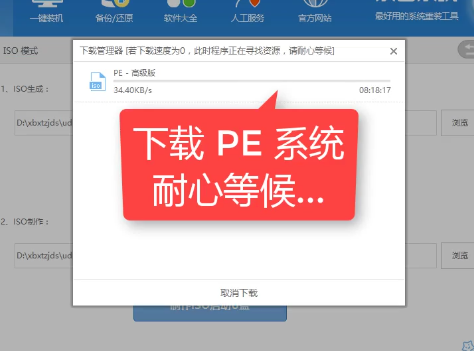
win8(图7)
生成完毕后,点击取消。
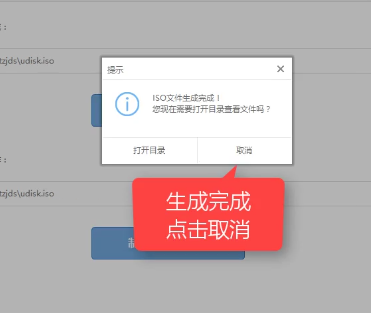
win8(图8)
选择制作ISO启动U盘。
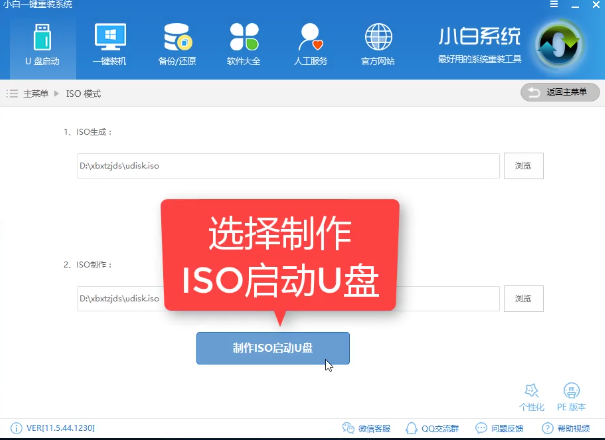
win8(图9)
注意选择硬盘驱动的所在位置,然后点击写入。
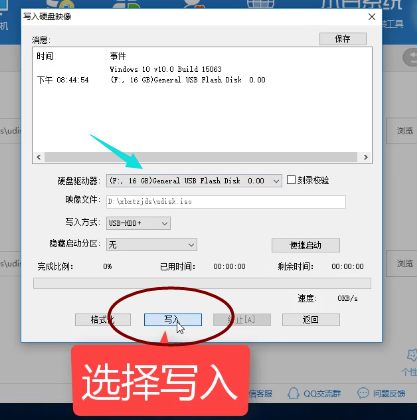
win8(图10)
接下来就是制作U盘驱动了,耐心等待。
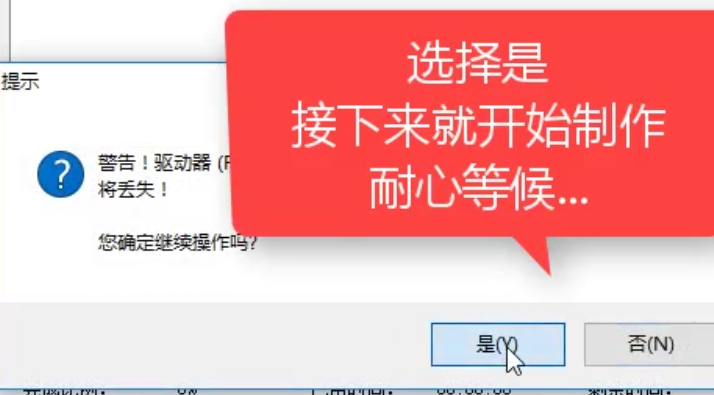
win8(图11)
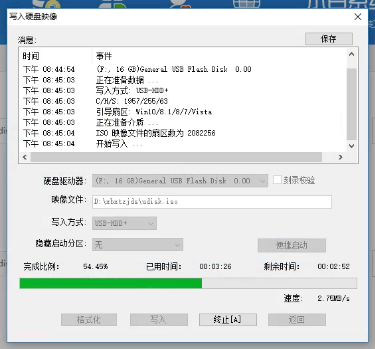
win8(图12)
在漫长的等待后,制作完成。我们点击返回,关闭该软件。
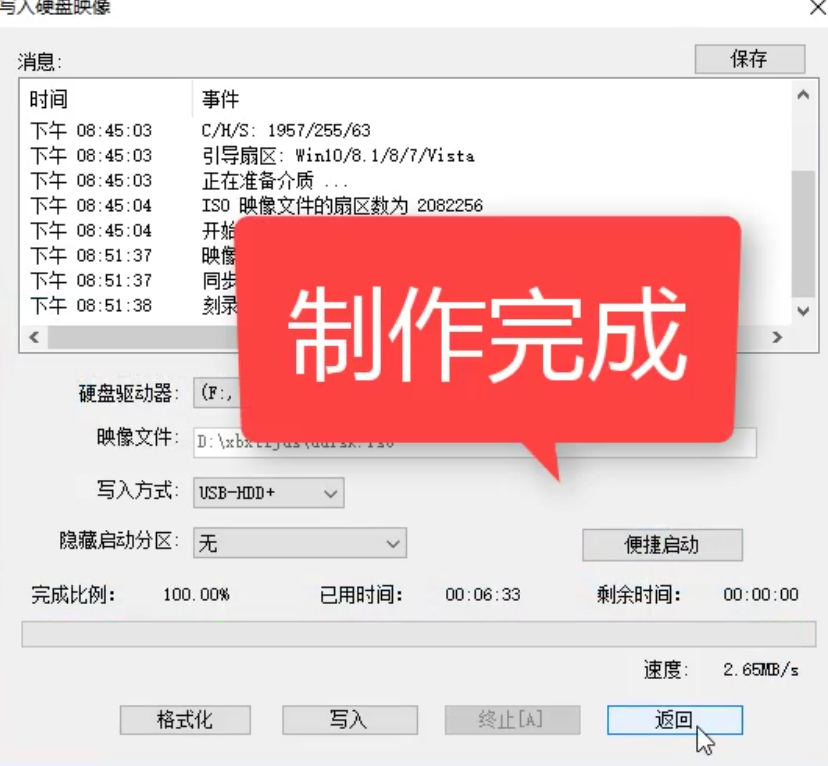
win8(图13)
关闭软件检查U盘是否制作成功。
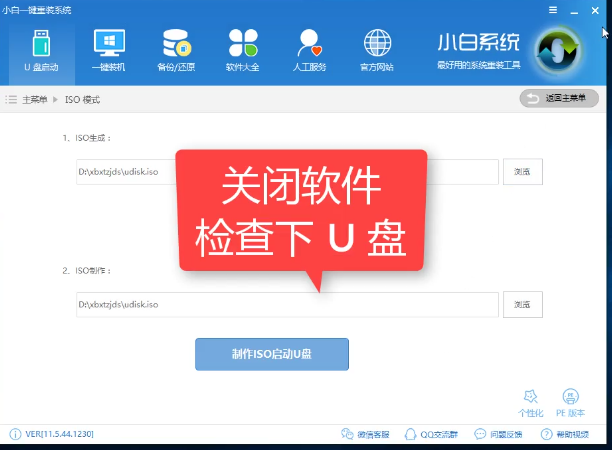
win8(图14)
已经写入相关数据,制作U盘启动成功。
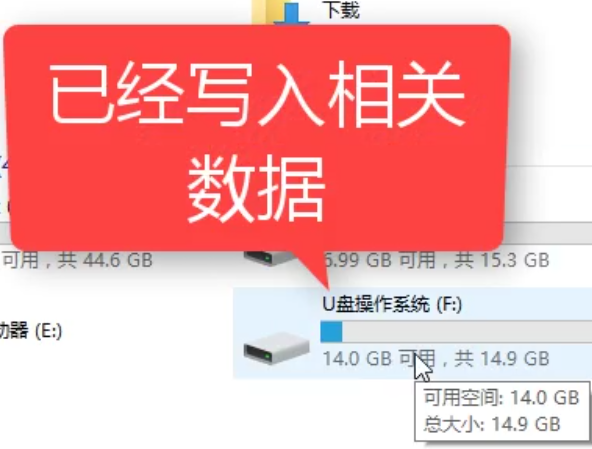
win8(图15)
重启系统,测试系统。
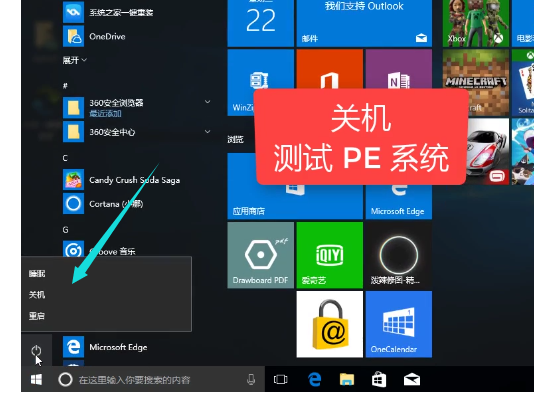
win8(图16)
系统启动中,
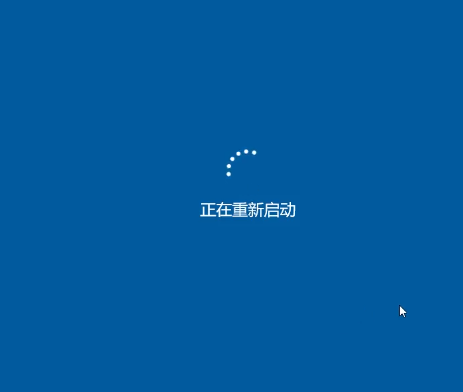
win8(图17)
开机时按快捷键进入BIOS设置界面。

win8(图18)
不同设置的快捷键可以在小白官网上查询。

win8(图19)
选择第二个,按回车键。
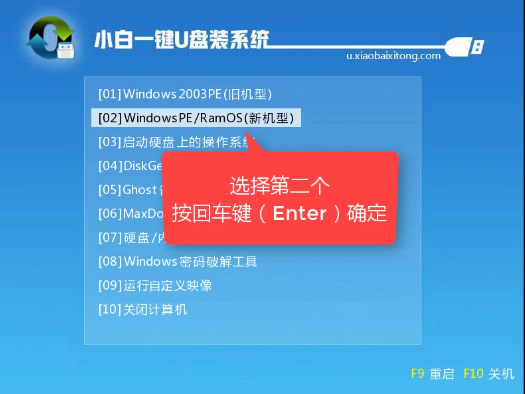
win8(图20)
在启动项界面中,选择第二个,按回车键。
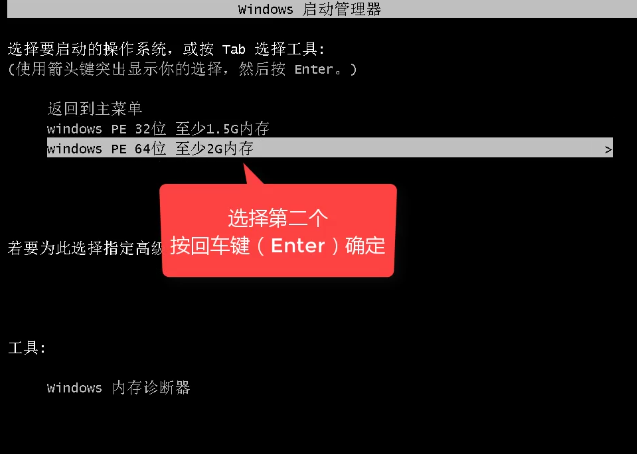
win8(图21)
进入win8系统界面。
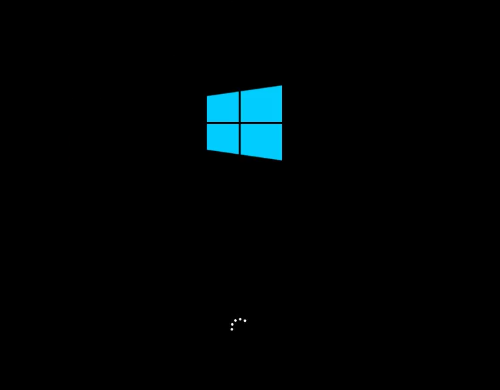
win8(图22)
成功安装win8系统。
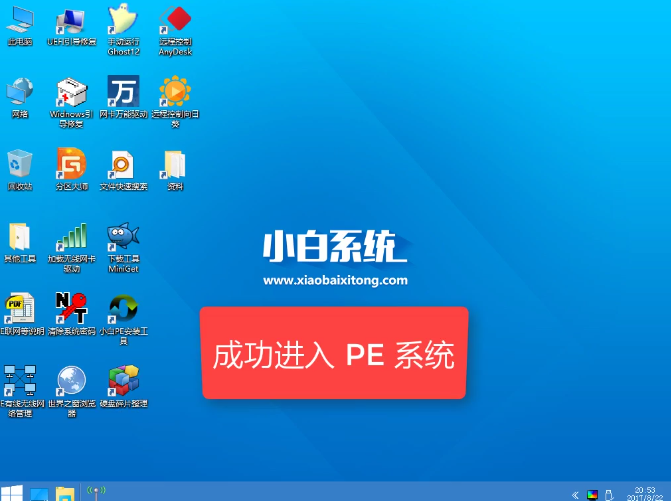
win8(图23)
以上就是U盘安装win8系统的教程了。
猜您喜欢
- 打印机出现错误状态是怎么回事,详细教..2018/01/24
- dnf怎么解除安全模式,详细教您怎么解..2018/01/26
- 重装win10系统图文教程2017/03/07
- U盘出现乱码怎么修复,怎么修复制作图..2017/11/17
- 雨林木风系统光盘安装教程..2016/11/21
- pe系统下载u盘启动安装教程..2016/10/21
相关推荐
- uefi安装win10_uefi安装原版Windows镜.. 2018-03-23
- ipad显示不在充电怎么办,详细教您ipad.. 2018-08-28
- 电脑如何隐藏真实ip地址 2019-12-31
- 电脑教程:office2010 密钥分享与激活.. 2017-11-04
- u盘无法弹出怎么办 2016-11-03
- 通用卷无法停止,详细教您U盘通用卷无.. 2018-07-20




 粤公网安备 44130202001059号
粤公网安备 44130202001059号