xp系统u盘安装,详细教您如何成功安装系统
- 分类:win8 发布时间: 2018年02月05日 14:00:00
xp系统下载u盘安装怎么办?xp系统下载u盘安装的原因有很多,接下来我们看看什么样的原因会造成xp系统下载u盘安装吧,希望能帮到你排查出问题和找到解决方法。
u盘安装xp系统早已进入我们的生活,只要掌握了u盘安装xp系统方法,就可以方便使用u盘安装xp系统了,如果大家想要这个方法的话,下面小编就给大家带来u盘安装xp系统的教程吧,希望大家都能够掌握这个方法。
最近小编我在网上看到有好多的粉丝小伙伴留言询问小编我关于u盘安装xp系统下载的方法,接下来小编我就来好好教教大家吧。
xp系统下载u
u盘安装xp系统早已进入我们的生活,只要掌握了u盘安装xp系统方法,就可以方便使用u盘安装xp系统了,如果大家想要这个方法的话,下面小编就给大家带来u盘安装xp系统的教程吧,希望大家都能够掌握这个方法。
xp系统下载u盘安装
打开软件,选择U盘模式
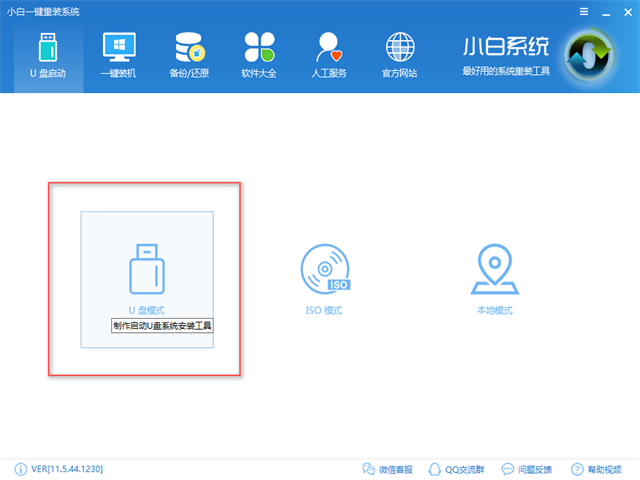
u盘安装xp系统下载电脑图解-1
插入U盘,点击一键制作
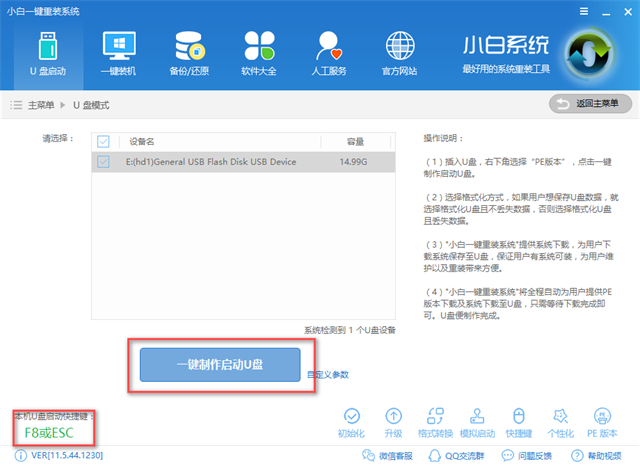
u盘安装xp系统电脑图解-2
勾选系统,选择下载系统且制作U盘
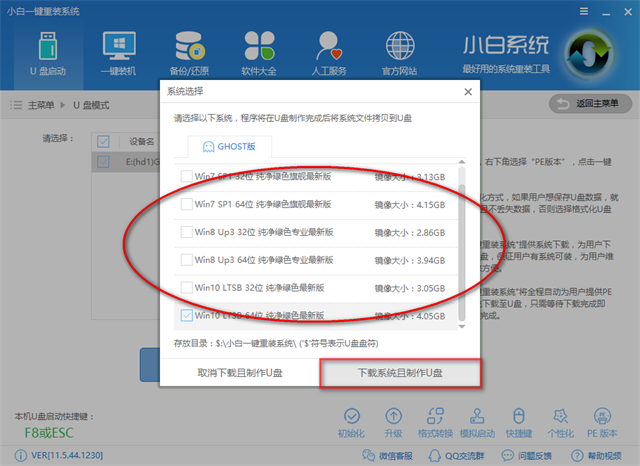
xp系统下载u盘安装电脑图解-3
等待软件制作PE和拷贝系统
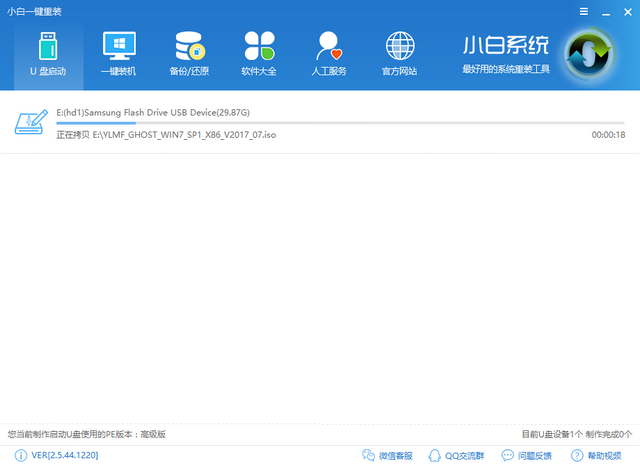
xp系统下载u盘安装电脑图解-4
完成后点击确定
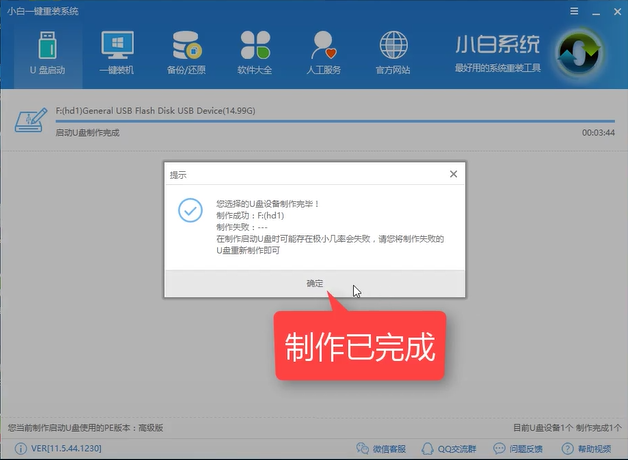
u盘安装xp系统电脑图解-5
重启电脑并设置bios
可以百度 电脑型号+Bios设置U盘启动

u盘安装xp系统电脑图解-6
进PE选择02模式
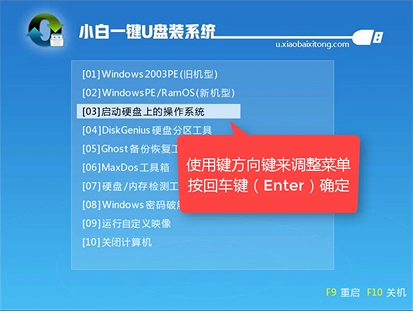
xp系统下载u盘安装电脑图解-7
选择好目标分区,点击安装系统即可
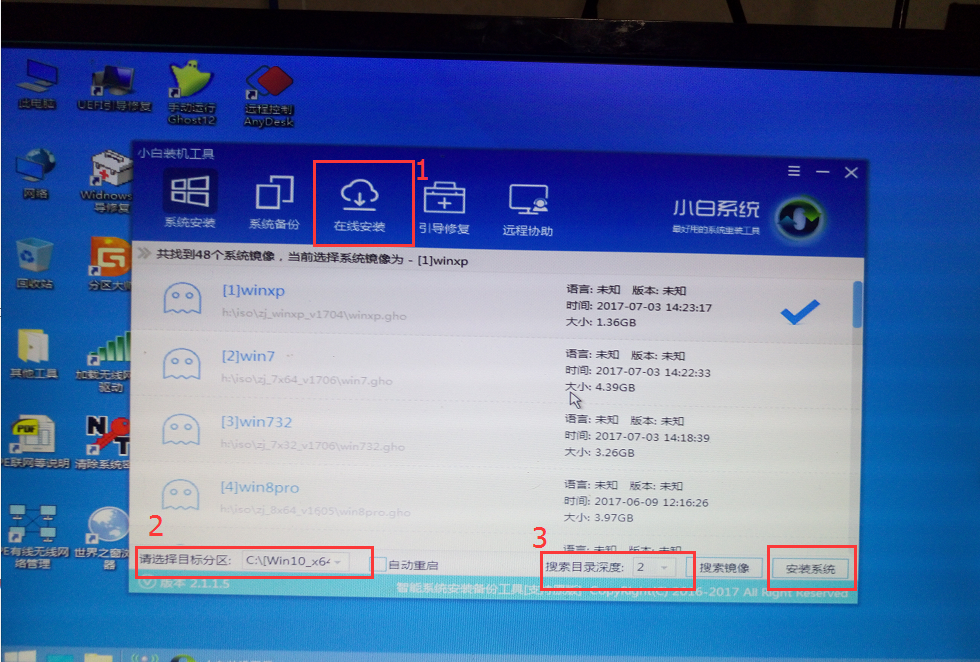
xp系统下载u盘安装电脑图解-8
安装驱动中
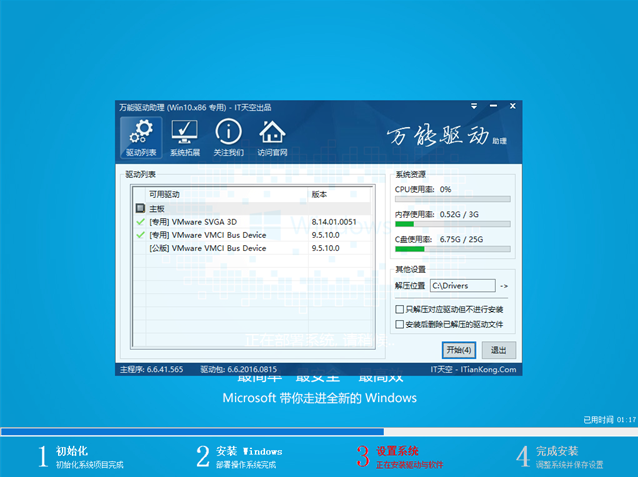
u盘安装xp系统电脑图解-9
安装完后重启电脑即可

xp系统u盘安装电脑图解-10
以上就是xp系统下载u盘安装的详细教程,希望可以帮助到你。
盘安装
打开软件,选择U盘模式
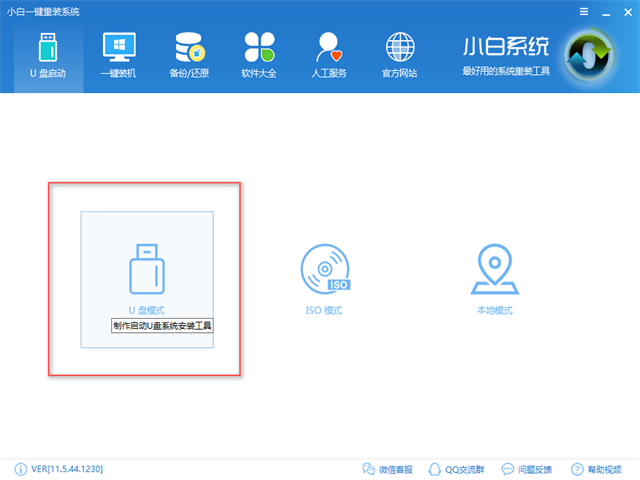
u盘安装xp系统下载电脑图解-1
插入U盘,点击一键制作
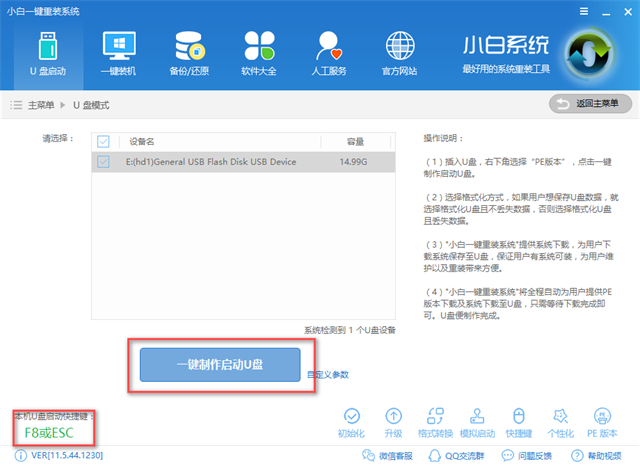
u盘安装xp系统电脑图解-2
勾选系统,选择下载系统且制作U盘
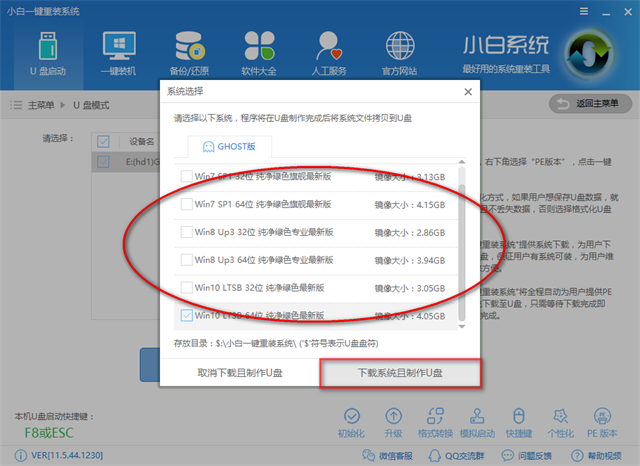
xp系统下载u盘安装电脑图解-3
等待软件制作PE和拷贝系统
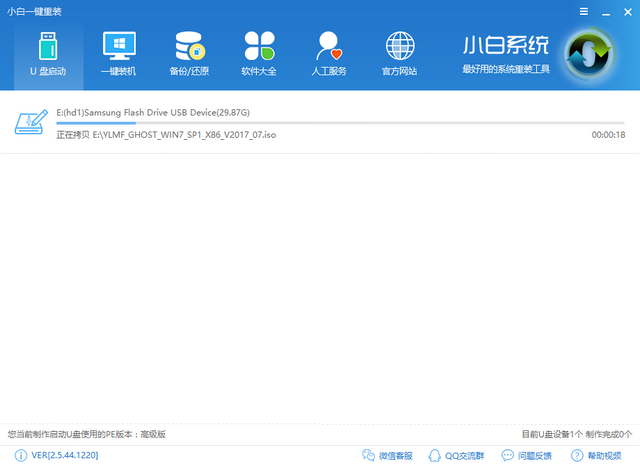
xp系统下载u盘安装电脑图解-4
完成后点击确定
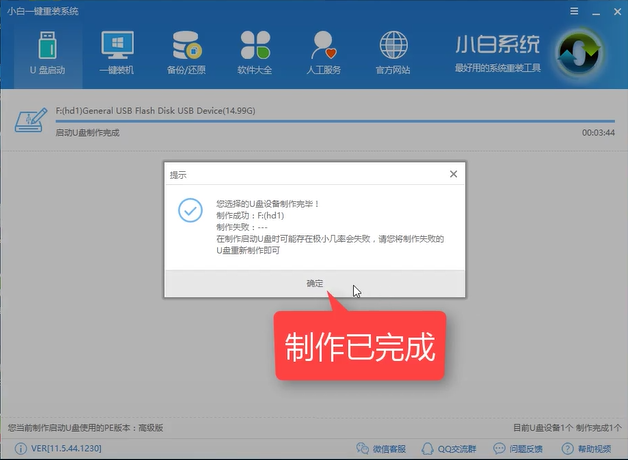
u盘安装xp系统电脑图解-5
重启电脑并设置bios
可以百度 电脑型号+Bios设置U盘启动

u盘安装xp系统电脑图解-6
进PE选择02模式
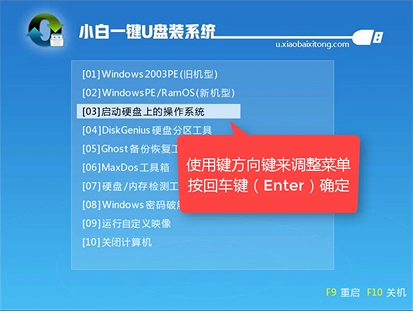
xp系统下载u盘安装电脑图解-7
选择好目标分区,点击安装系统即可
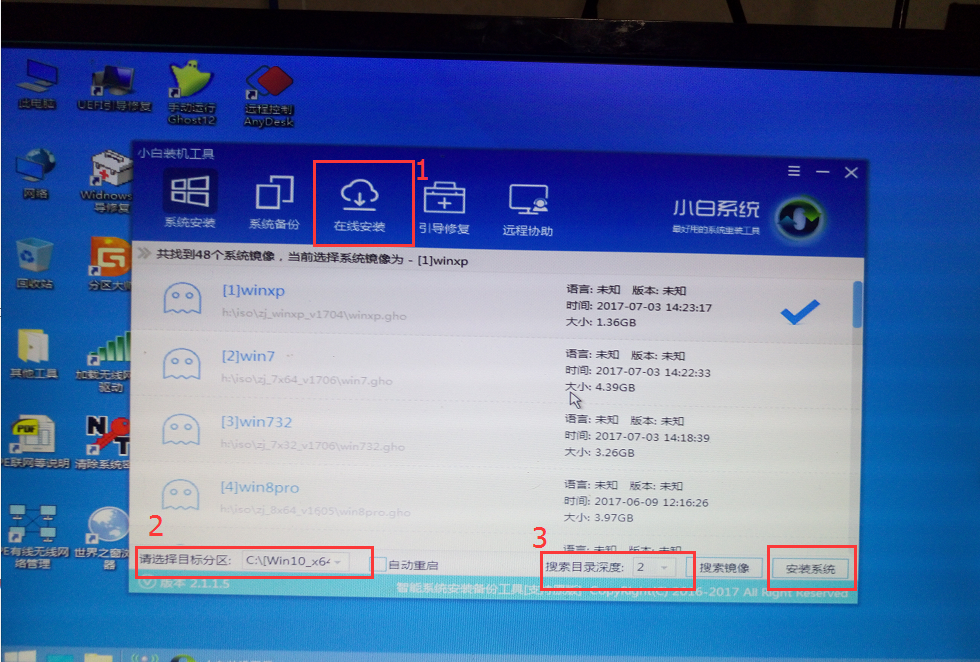
xp系统下载u盘安装电脑图解-8
安装驱动中
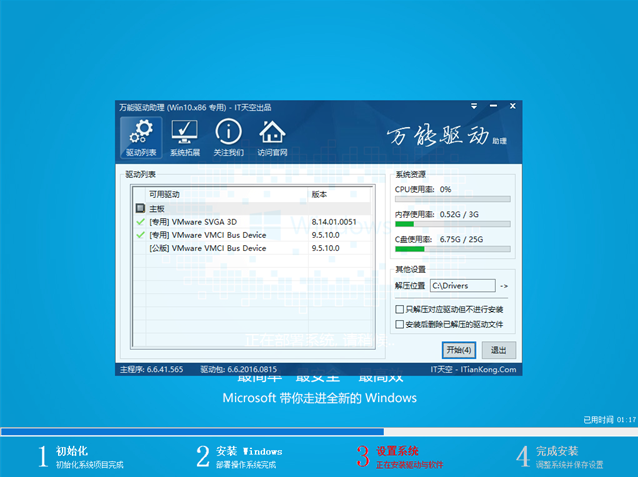
u盘安装xp系统电脑图解-9
安装完后重启电脑即可

xp系统u盘安装电脑图解-10
以上就是xp系统下载u盘安装的详细教程,希望可以帮助到你。
猜您喜欢
- win8系统降级为win7系统教程2017/01/08
- 笔记本win7系统重装图解教程..2017/03/13
- 白云端一键重装系统教程2016/10/29
- 映泰主板bios设置,详细教您映泰主板bi..2018/06/28
- windows7直接安装教程2016/12/28
- kingston u盘修复工具2016/10/29
相关推荐
- 华硕光盘重装系统win7图文教程.. 2017-05-03
- 如何打开系统还原,详细教您win8如何打.. 2018-03-08
- xp怎么进入bios,详细教您电脑怎么进入.. 2018-02-23
- 小编详解pdg文件用什么打开.. 2019-03-27
- 手把手教你U盘装系统步骤 2018-11-23
- msi笔记本,详细教您msi笔记本怎么样.. 2018-05-22




 粤公网安备 44130202001059号
粤公网安备 44130202001059号