软碟通制作u盘启动制作图解
- 分类:win8 发布时间: 2018年04月19日 13:00:31
UltraISO是一款功能强大而又方便实用的光盘映像文件制作/编辑/转换工具,无需电脑技术,小白也可自己完成安装,安全简单!,接下来我们就一起看看怎么用软碟通制作u盘启动的具体教程吧,希望能帮到各位。
很多朋友都想要知道软碟通如何制作u盘启动的方法,其实软碟通制作u盘启动的方法是非常简单的,如果大家想要学习的话,小编当然会教大家软碟通如何制作u盘启动的方法!下面就给大家带来软碟通如何制作u盘启动图文教程吧。
软碟通制作u盘启动教程
首先我们需要准备
Ultralso软件
镜像文件
4g内存以上的U盘一个
1.鼠标右键“以管理员身份运行”UltraISO图标,如下图
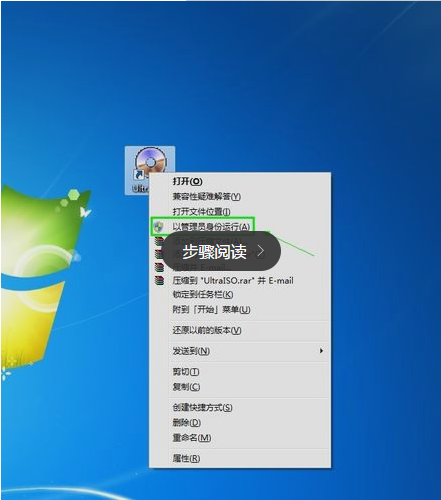
怎么用软碟通制作u盘启动(图1)
2.打开UltraISO的窗口后点击左上角的“文件”再点击“打开”
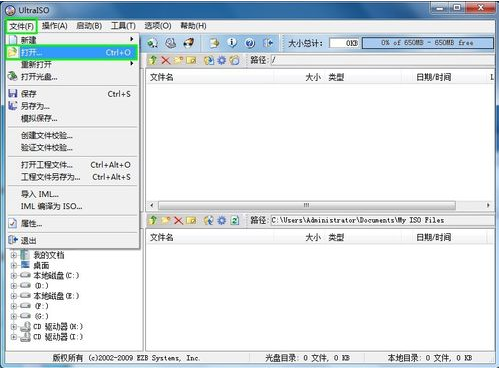
怎么用软碟通制作u盘启动(图2)
3.浏览到存放镜像文件的目录,选中该目标文件,点击“打开”按钮
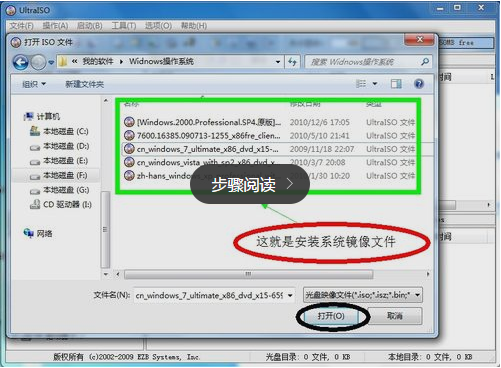
怎么用软碟通制作u盘启动(图3)
4.然后再次回到UltraISO窗口,点击菜单栏中的“启动”选“写入硬盘镜像”

怎么用软碟通制作u盘启动(图4)
5.接下来在弹出的窗口直接点击“写入”按钮(注:将写入方式选择为“USB-HDD+”,如果不是这个模式,可能导致电脑无法通过U盘正常启动。)
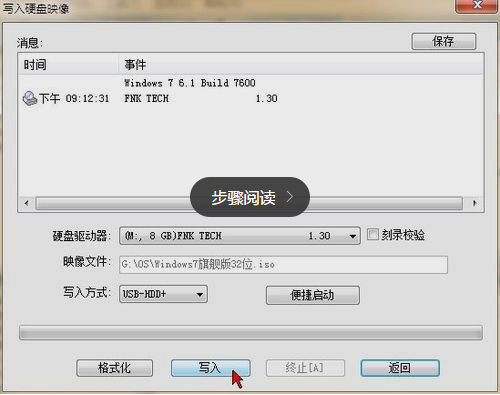
怎么用软碟通制作u盘启动(图5)
6.请等待片刻,正在将安装系统的镜像文件数据写入到U盘里
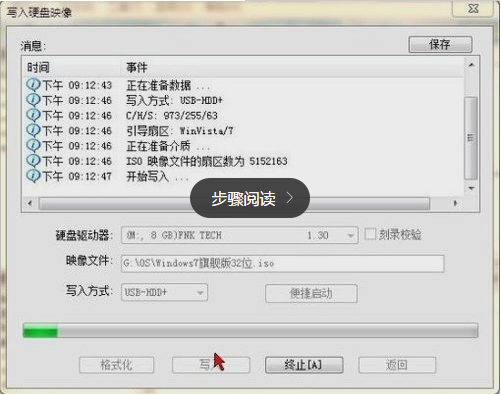
怎么用软碟通制作u盘启动(图6)
7.写入完成后,会在计算机窗口创建一个可移动存储设备
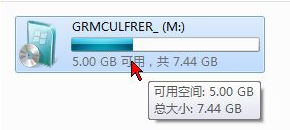
怎么用软碟通制作u盘启动(图7)
以上就是软碟通如何制作u盘启动的全部教程了,希望可以帮助到您。
猜您喜欢
- 笔记本性能排行榜,详细教您什么牌子的..2018/01/30
- 大白菜U盘启动下载2017/09/20
- 系统之家U盘windows7安装工具使用教程..2017/02/25
- 鼠标左键打不开网页2016/10/29
- 万能网卡驱动,详细教您怎么万能网卡驱..2017/12/22
- 导致电脑硬件故障发生原因..2013/03/21
相关推荐
- 小编教你U盘装系统 2017-09-19
- u盘怎么安装xp系统,详细教您怎么安装.. 2017-11-16
- 千月蓝牙驱动,详细教您如何千月蓝牙驱.. 2018-08-24
- 细说c盘垃圾清理方法 2018-12-14
- win8桌面壁纸怎么换?电脑教程:更换的.. 2017-11-06
- Win8如何在桌面上显示“我的电脑”图.. 2017-12-20




 粤公网安备 44130202001059号
粤公网安备 44130202001059号