局域网共享打印机,详细教您局域网如何设置共享打印机
- 分类:win8 发布时间: 2018年07月11日 12:00:20
为了提高公司内部电脑网络运行效率,往往需要启用公司内部局域网打印机共享。而在单位使用打印设置时,往往需要设置为打印共享这是如何设置的呢?下面,小编给大家讲解局域网设置共享打印机的经验。
要实现两台打印机或者是多台打印机共享,首先要了解如何设置并共享局域网内有打印机电脑的打印机,之后需要解决的是局域网内其它电脑如何找到刚才那台电脑共享出去的打印机,下面,小编给大家带来了局域网设置共享打印机的图文。
局域网如何设置共享打印机
点击菜单栏的“开始”,找到“设备和打印机”并点击。
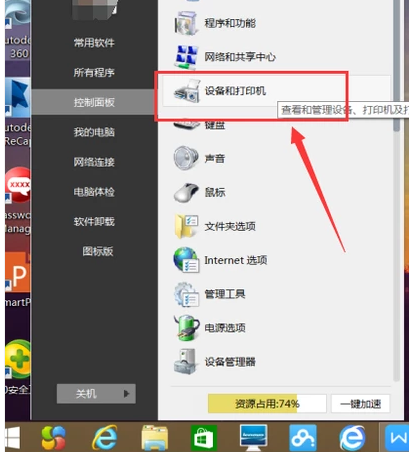
打印机电脑图解-1
鼠标右键点击打印机图像的“打印机属性”后
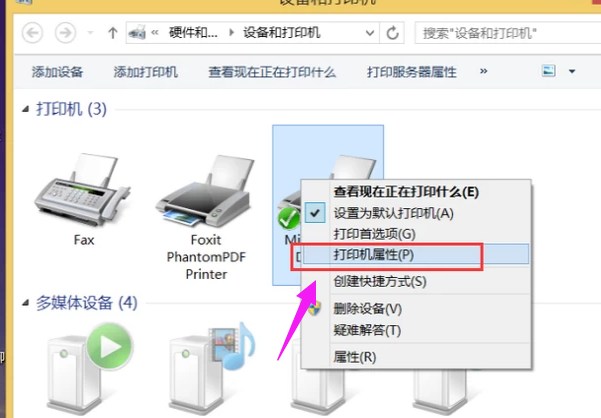
局域网电脑图解-2
点击“共享”。
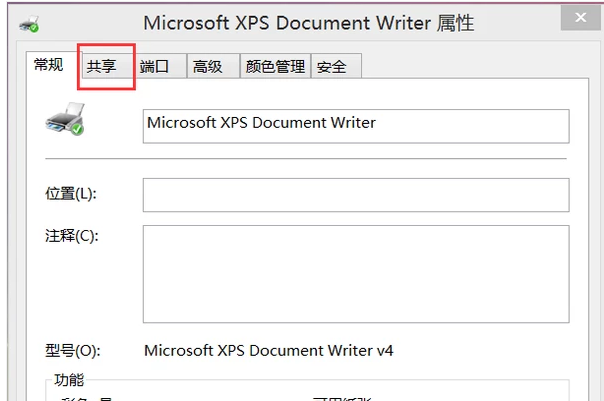
共享打印机电脑图解-3
在跳出的文本框中,点击“共享这台打印机”并设置“共享名”后点击“确定”。此时打印机共享设置完成。
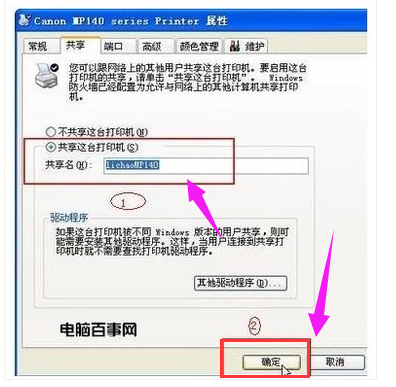
打印机电脑图解-4
在与打印机连接的电脑上,在菜单栏中点击“运行”,在运行中输入“cmd”,敲击回车按键,
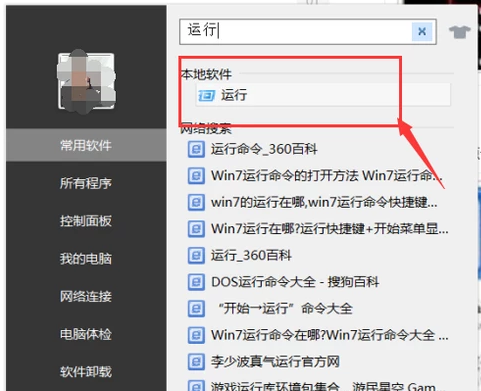
打印机电脑图解-5
在弹出界面内输入“ipconfig”,敲击回车按键,第一行就是这台电脑的IP地址并记下此IP地址。
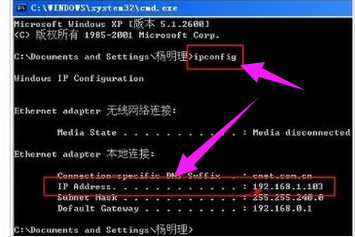
共享打印机电脑图解-6
在其他电脑上,点击菜单栏的“运行”。
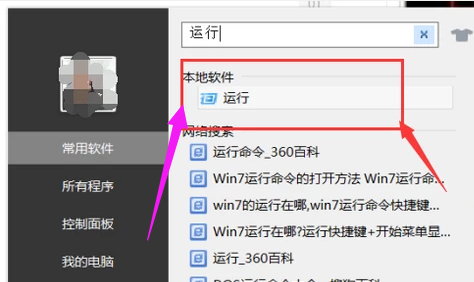
局域网电脑图解-7
在跳出的对话框中输入刚记下的IP地址。
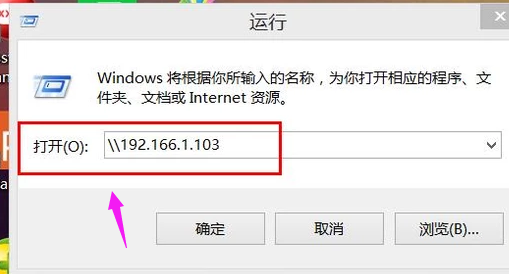
共享打印机电脑图解-8
点击“确定”即可找到共享的打印机。
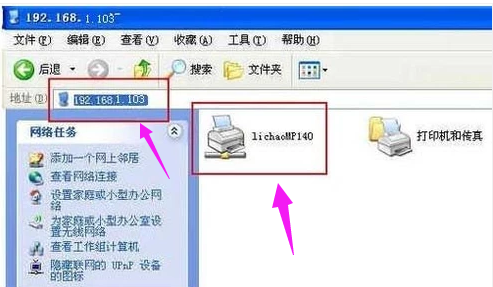
打印机电脑图解-9
以上就是局域网设置共享打印机的步骤。
猜您喜欢
- 光圈大小的区别,详细教您光圈大小的区..2018/08/24
- 什么是计算机病毒,详细教您什么是计算..2018/08/25
- 笔记本使用寿命,详细教您让笔记本使用..2018/08/24
- 电脑关不了机怎么办2020/01/13
- xp64纯净版硬盘安装图解教程..2017/01/01
- win732位旗舰版使用U盘安装教程..2016/12/08
相关推荐
- 硬盘win7系统安装教程 2016-12-10
- 禁止xp系统启动项方法 2017-01-05
- 华硕系统win7旗舰版系统教程.. 2016-11-22
- 小编教你电脑win10版本如何区别.. 2017-08-30
- 详细教您缓存是什么意思 2018-10-20
- 重装系统win7纯净版操作步骤.. 2016-11-10




 粤公网安备 44130202001059号
粤公网安备 44130202001059号