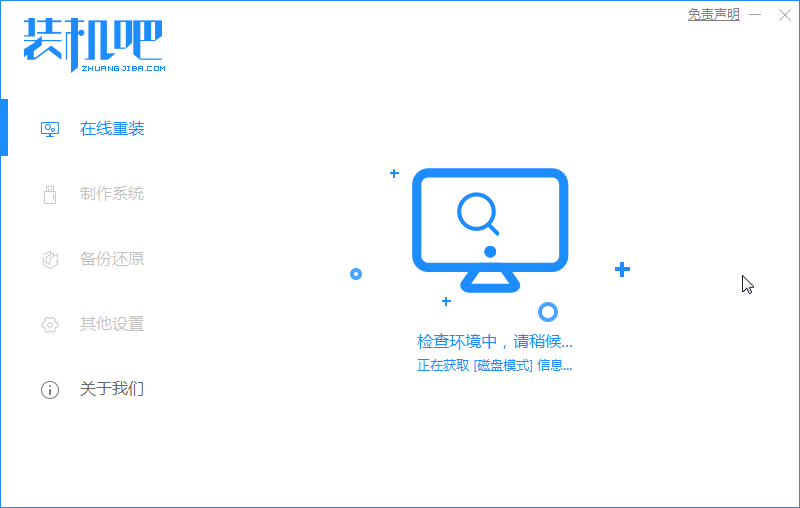
今天教你解决固态硬盘开启ahci无法开机的步骤:
PS:固态硬盘开启了ahci后导致蓝屏无法开机的情况,需要重装系统才能解决,这一般是驱动导致,最快捷的办法的U盘重装。
1、准备一个8g的U盘工具和一台正常使用的电脑,下载下方的装机吧重装系统软件。
2、首先下载的装机吧程序,输入软件并选择“制作系统”。同时将u盘插到正常的电脑上面。
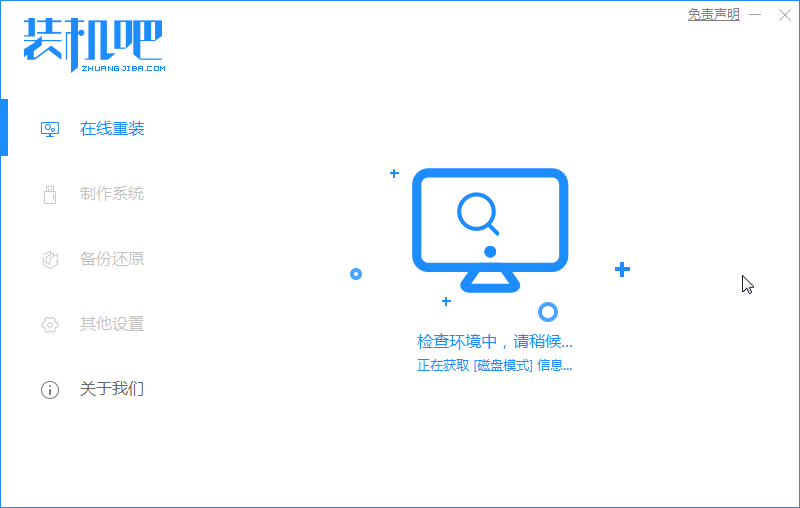
3、选择U盘后,单击开始制作。
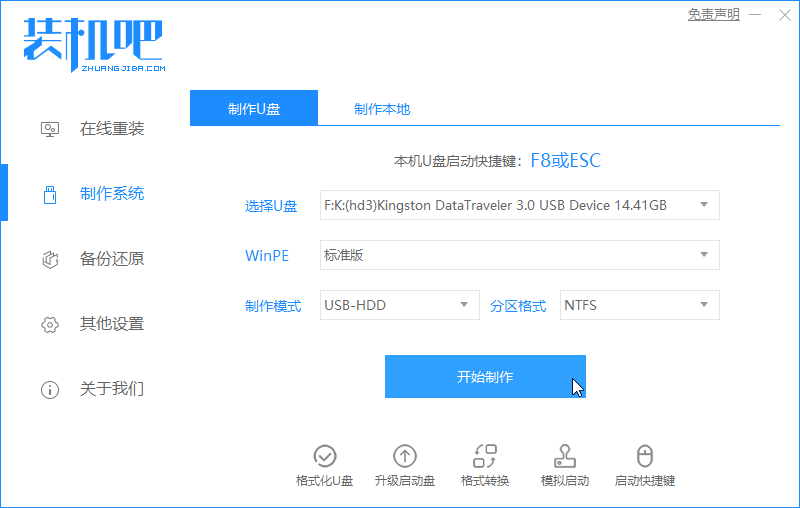
4、选择要下载的系统版本,然后在制作USB启动盘之前将重要文件保存在USB盘中。
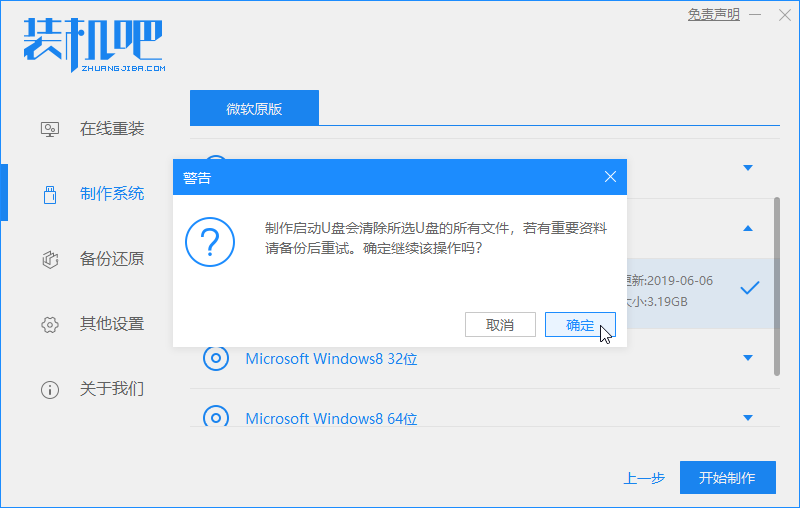
5、系统下载完成后开始制作工具,最后制作成功后就可以查看启动快捷键,然后将U盘插入要重新安装的计算机以重新启动计算机。
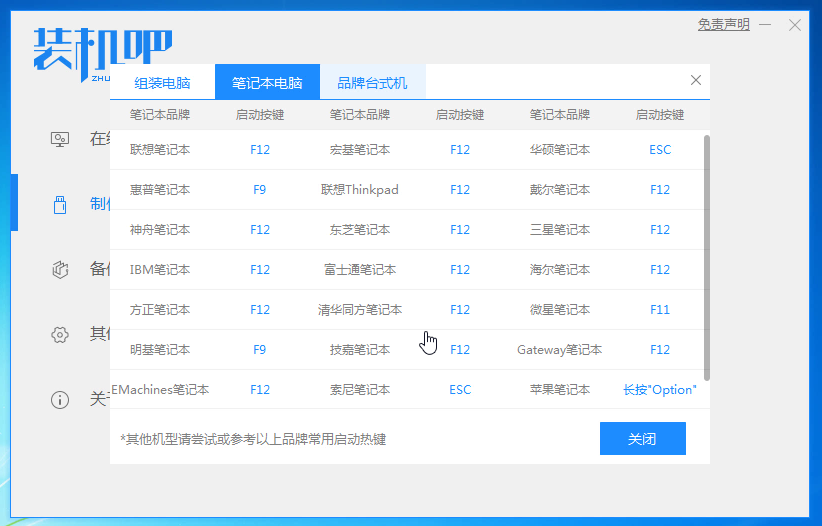
6、重新启动计算机,并在出现启动屏幕时按启动热键,然后选择U盘启动(通常使用USB或U盘品牌)。
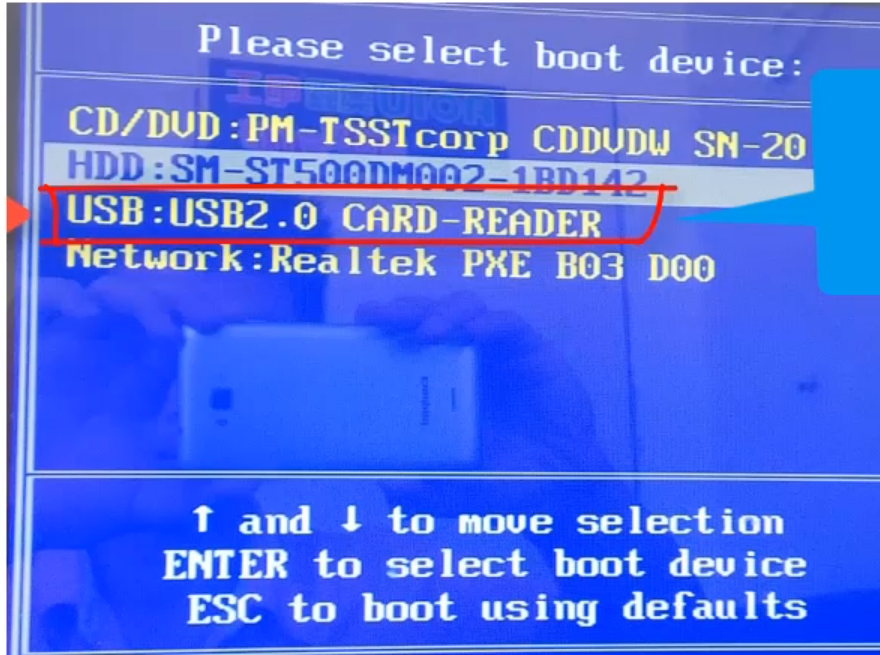
7、箭头键选择win10PE。
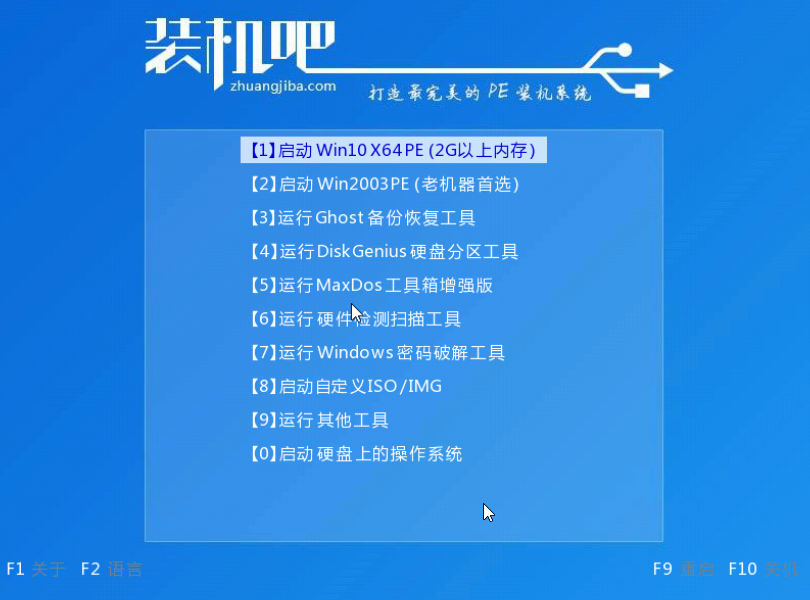
8、进入PE系统后,选择以前下载的系统安装,并且目标地址是系统磁盘。
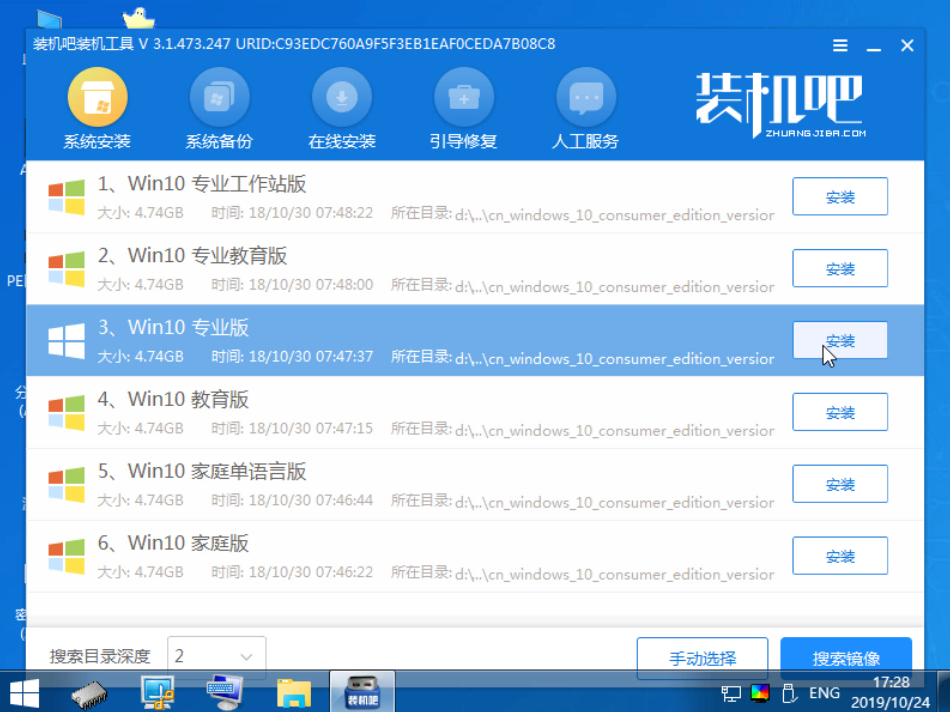
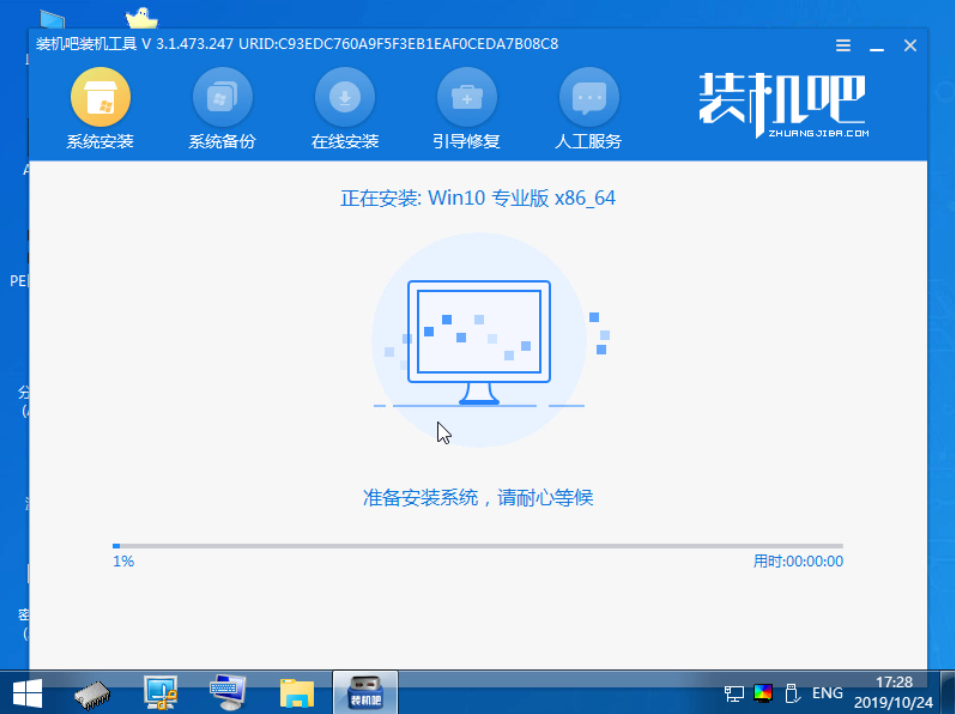
9、之后,等待系统安装完成,然后单击“立即重新启动”,后续步骤都是自动的。
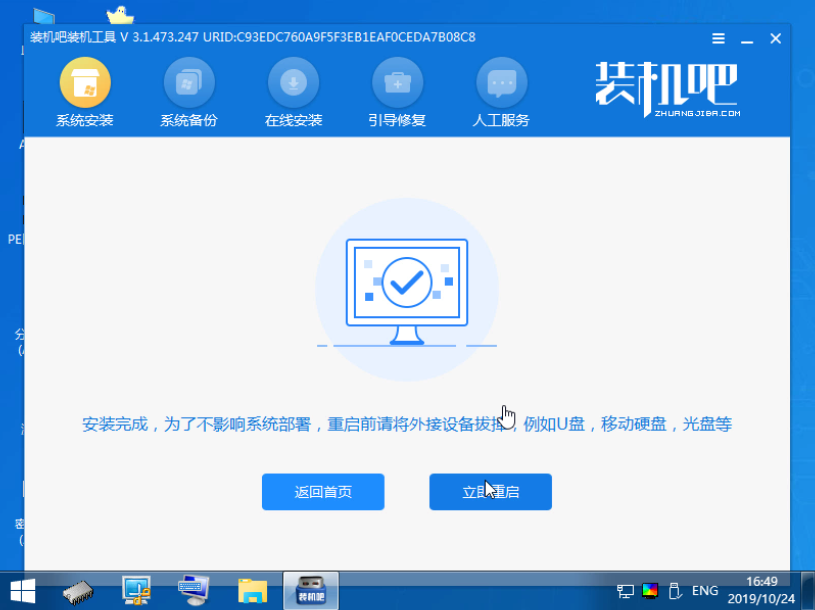
上述是固态硬盘开启ahci无法开机的解决方案。






 粤公网安备 44130202001059号
粤公网安备 44130202001059号