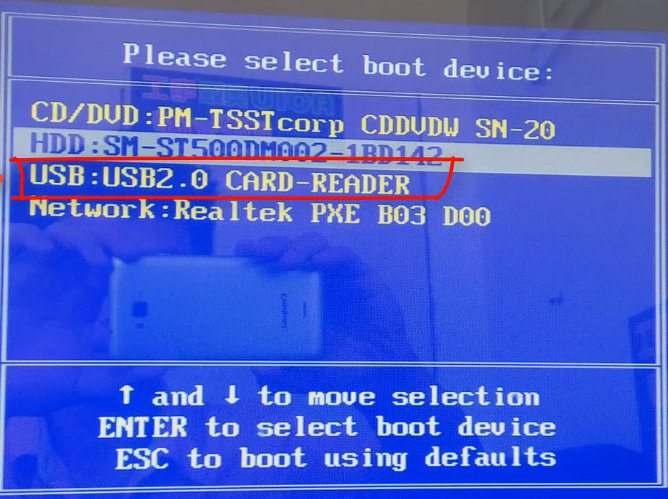
我们知道ghost操作系统支持一键安装,同时也可以通过ghost手动安装系统,一般ghost系统盘都有自带ghost手动安装工具,但是大多数用户都不懂如何手动ghost安装系统。那如何使用u盘启动执行ghost还原系统,小编在下文教你u盘启动ghost还原系统教程。
详细的u盘启动ghost还原系统教程如下:
1、将提前制作好的小白启动u盘插入电脑,并启动电脑快速断续的敲击热键进入快速启动菜单窗口(注意:启动热键一般在出现电脑品牌logo的下方会有提示)。
2、等待出现快速启动菜单后,选择u盘启动项按回车键进入。进入小白pe选择界面,这里选择“启动win10x64PE(2G以上内存)”按回车键进入。
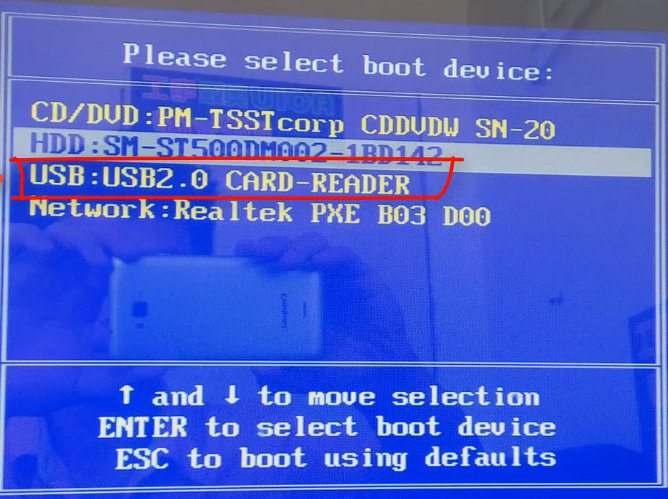
3、进入桌面后,双击打开“手动ghost”快捷方式,在弹出的窗口中点击“OK”按钮下一步。

4、接着依次点击“local”——>“partition”——>“from image”选项。
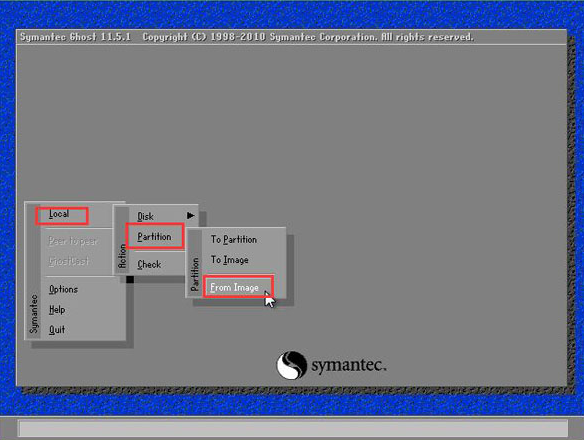
5、接着根据我们之前存放的备份系统路径,找到备份的系统,点击“open”按钮。
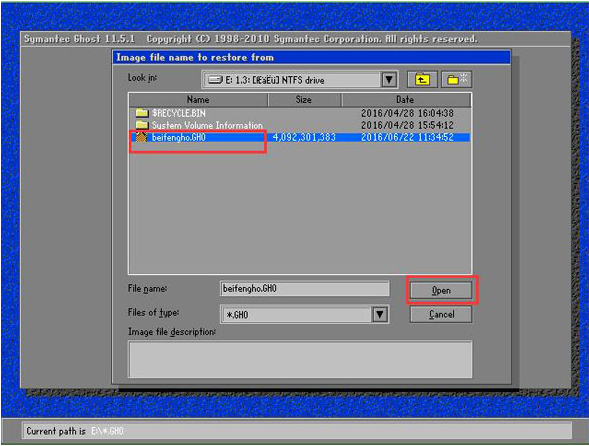
6、在select source partition from image file窗口中,可以看到此备份文件的一些相关基本信息,我们直接点击ok按钮即可。
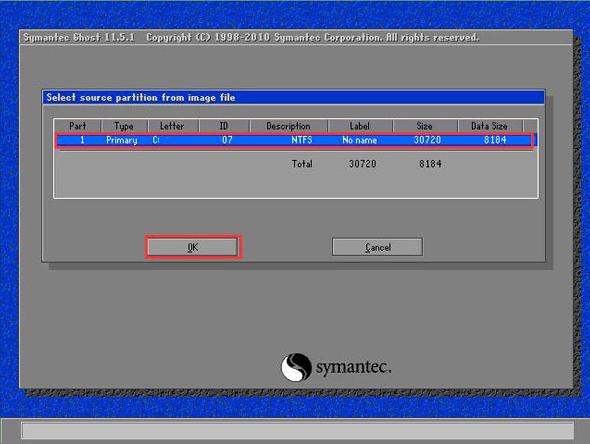
7、接着点击需要还原系统的物理磁盘,选择完成后点击ok按钮。
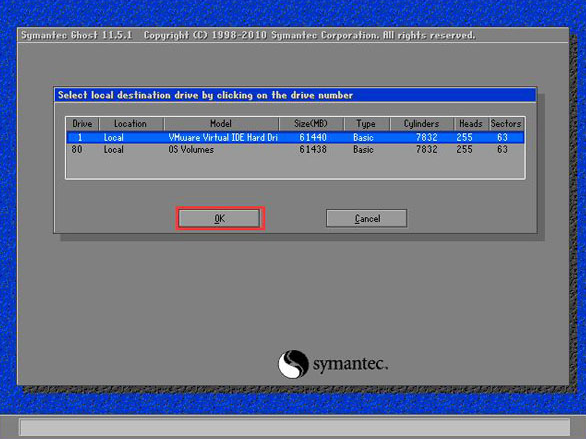
8、此时会进入到ghost系统还原磁盘分区列表的选择窗口,红字项为备份文件存放的磁盘,选择除此之外的分区,我们选择primary类型的磁盘分区,再点击ok按钮。
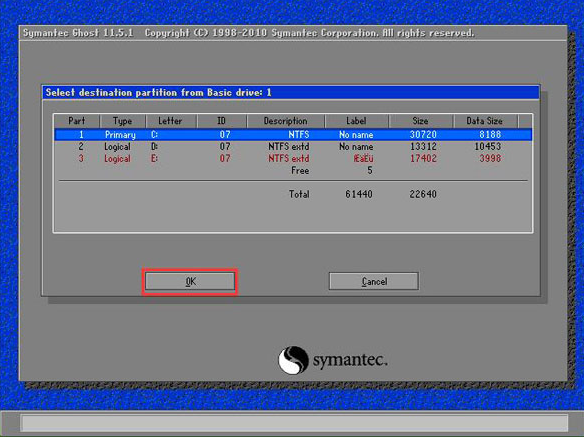
9、在弹出的一个询问窗口中点击yes按钮后就进入系统还原过程,静静等待还原结束,还原结束后在提示下重启系统即可。
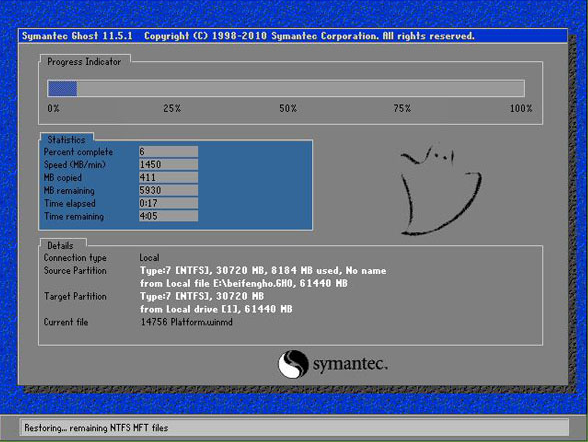
以上就是小编带来的u盘启动ghost还原系统全部内容,希望可以提供帮助。






 粤公网安备 44130202001059号
粤公网安备 44130202001059号