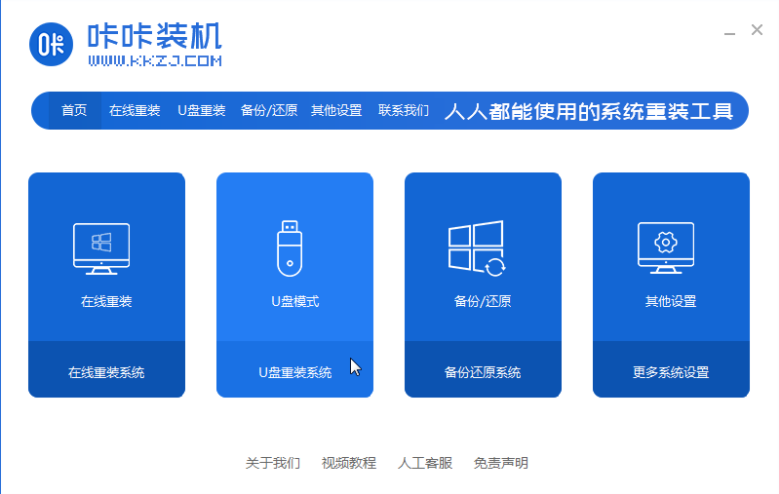
随着目前科技技术的迅猛发展,各种游戏和软件对电脑的性能要求也逐渐提高,为了提高自己的电脑性能,许多用户会通过装系统的方法来操作,而装系统的方法有很多种,其中,用u盘装系统是对很多人而言比较陌生的,在此,小编想跟大家分享一下u盘安装XP系统的方法。
1、首先,我们需要先下载一个咔咔装机。
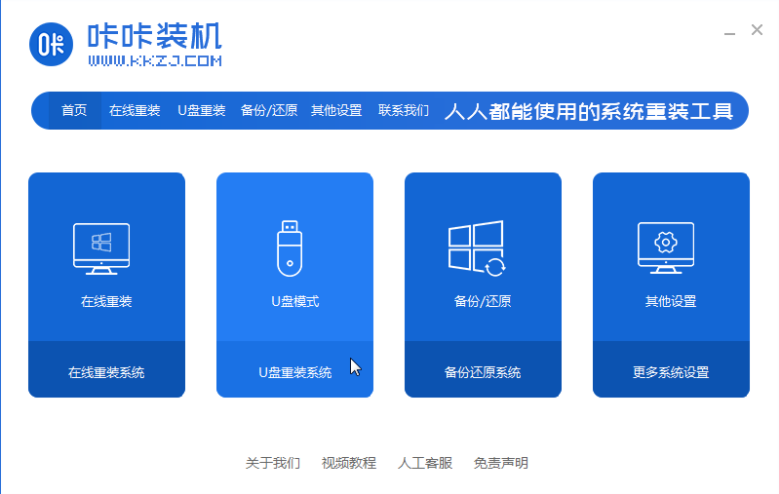
2、再通过咔咔装机,进入U盘重装系统
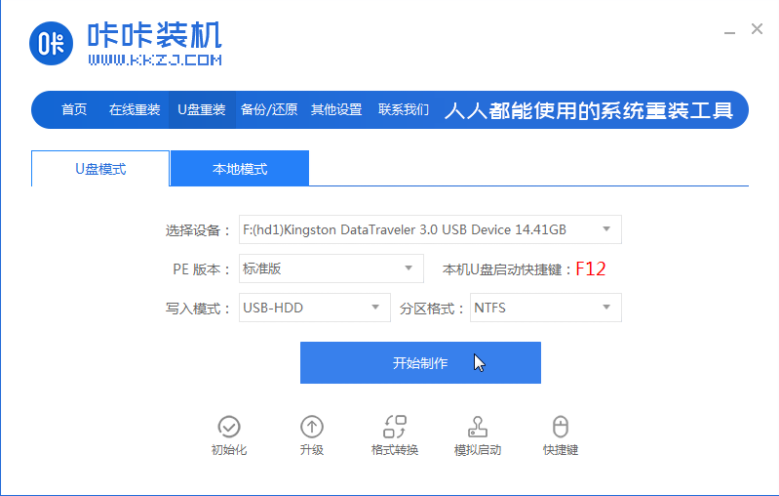
3、再界面中选择并安装你需要系统。
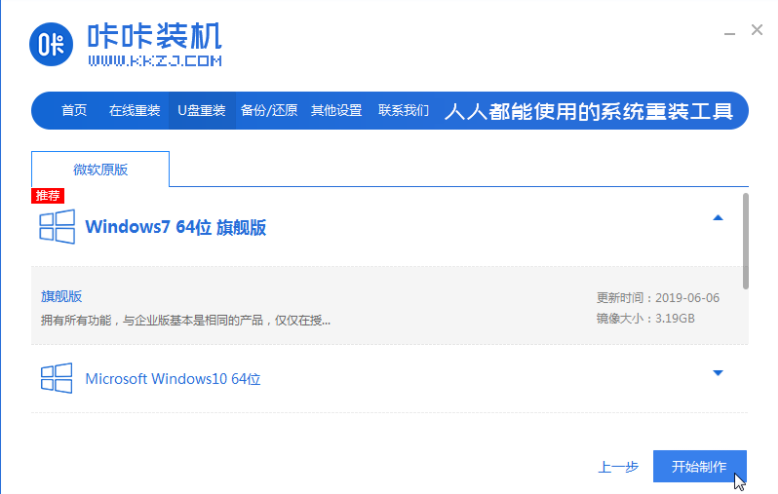
4、按照提示,格式化自己的u盘。
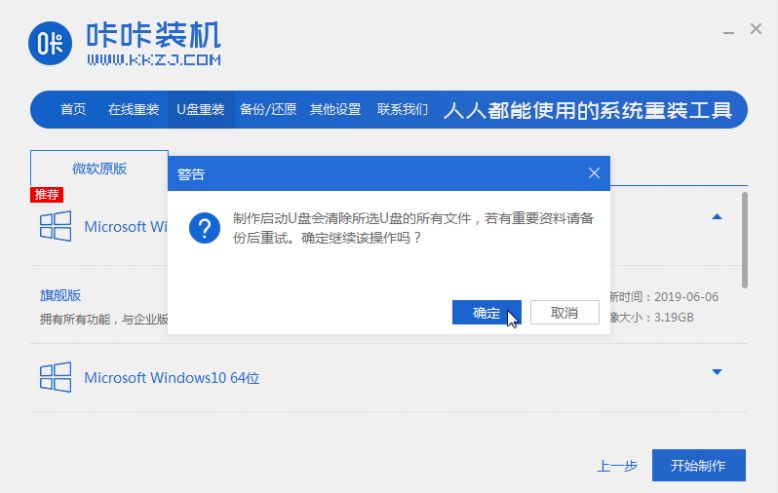
5、请耐心等待PE端的下载。
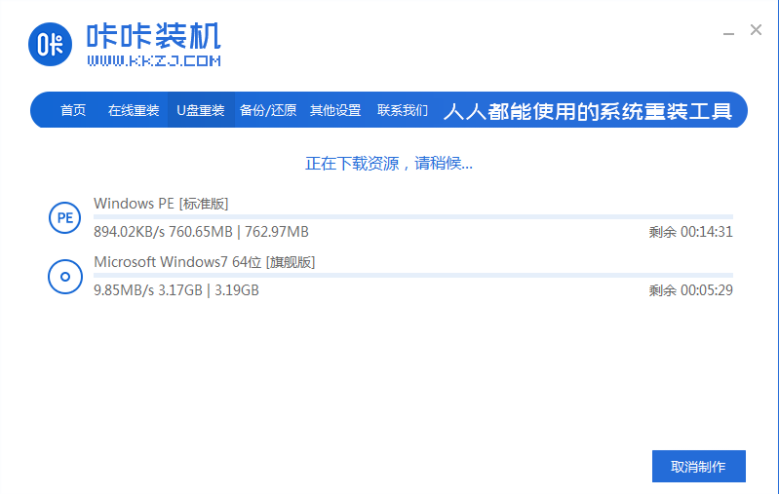
6、PE端下载完成后,可以启动比预览相关设备。
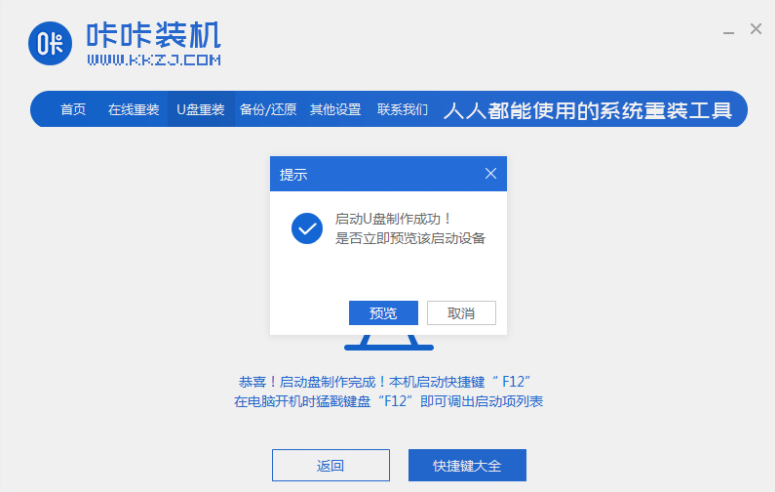
7、以上是不同品牌的电脑启动热键,请各位找准自己电脑的品牌
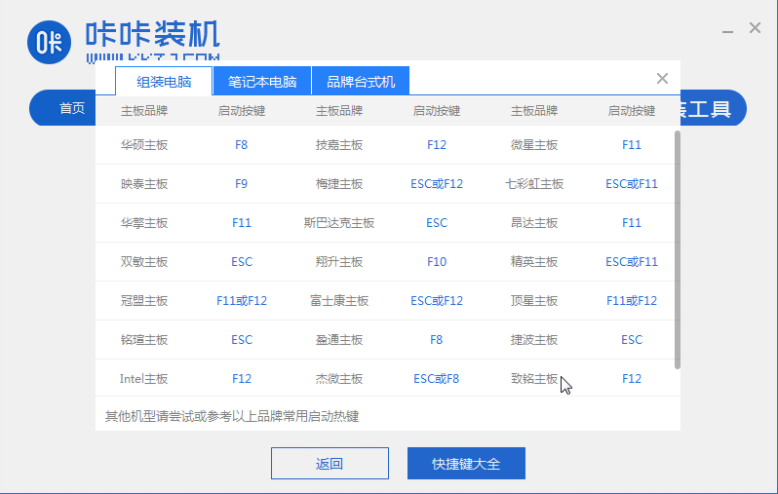
8、我们可已在”我的电脑“页面上给U盘取一个名称。
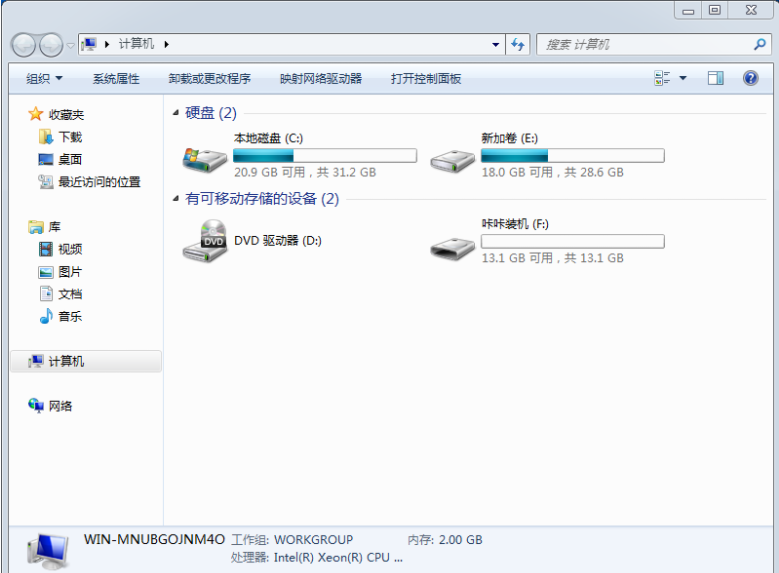
9、插上 U 盘重新开机,开机后快速按 F12 进入快速引导选择 U 盘进入启动盘,这是咔咔装机的主菜单。
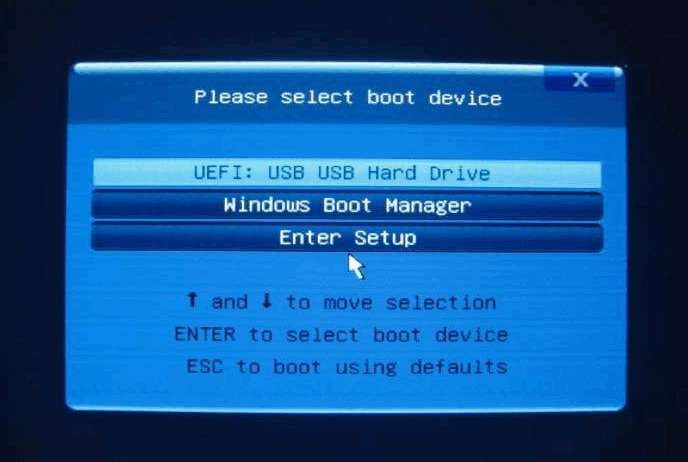
10、重启后,打开咔咔装机的页面,选择并耐心等待安装xp系统。
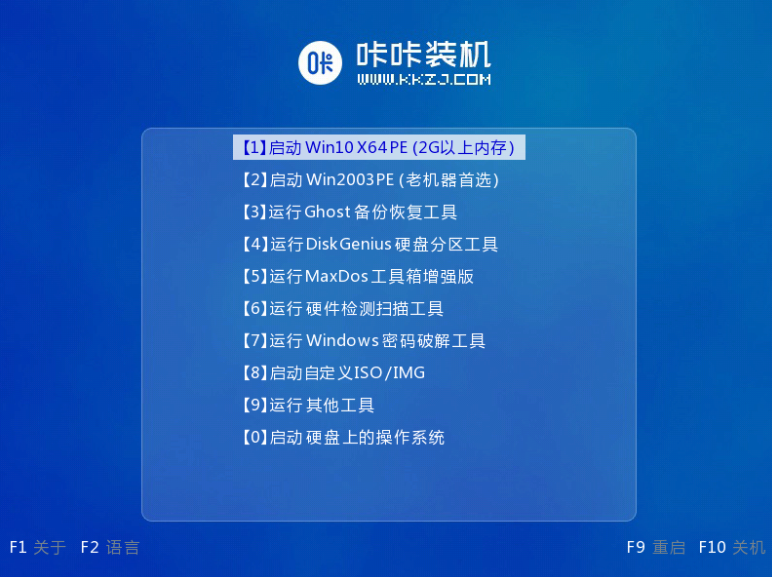
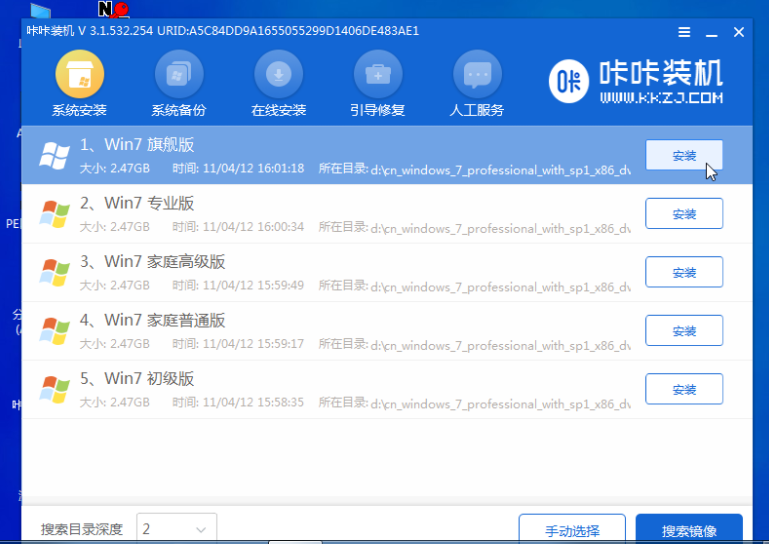
11、安装过程中遇到的弹窗,请点击”确定“。
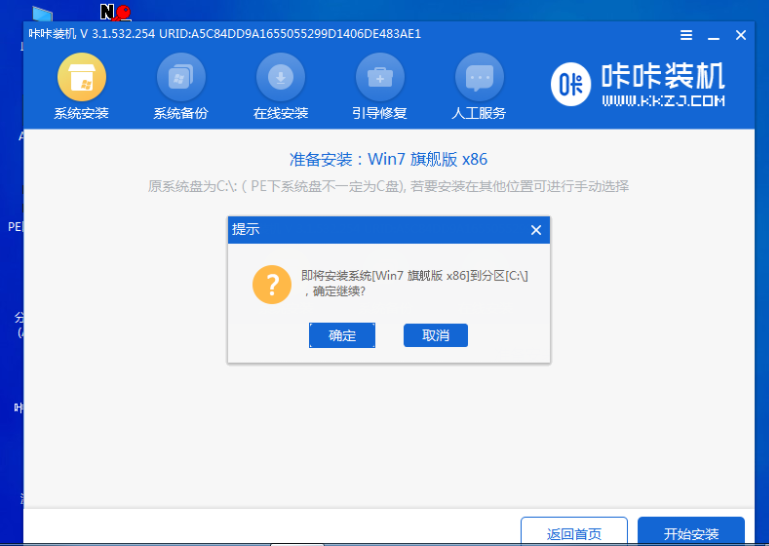
12、安装完成后,请按照提示再次重启电脑。
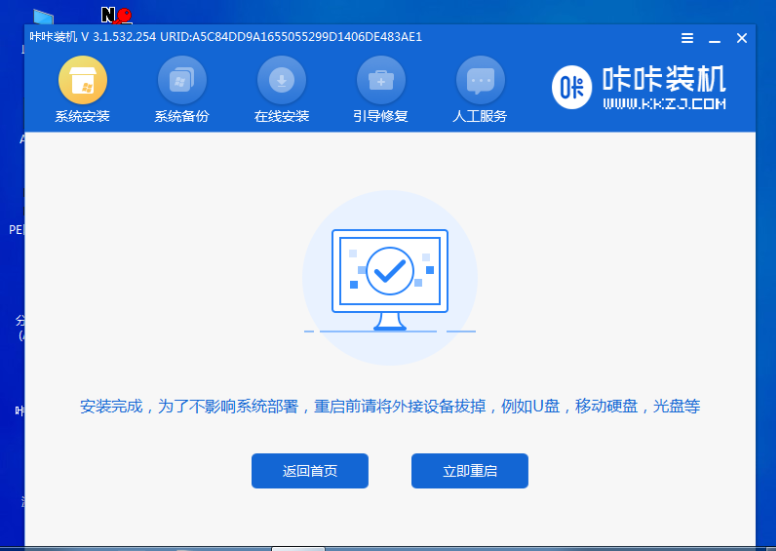
13、重启完成后,我们就可以进入新安装好的xp界面啦。
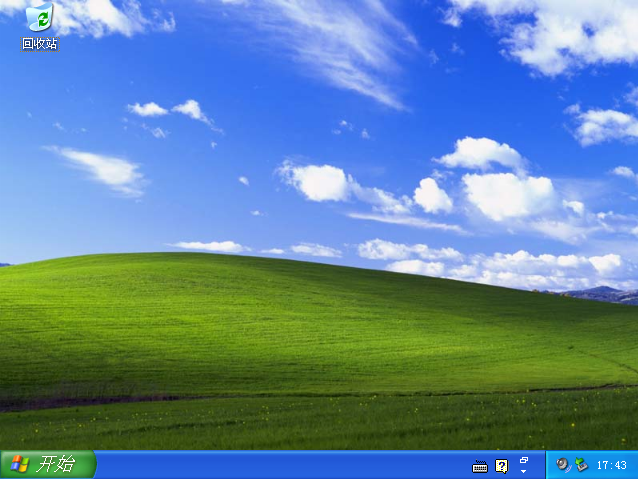
那么以上就是u盘安装xp系统教程的全部内容了,希望对你有所帮助!






 粤公网安备 44130202001059号
粤公网安备 44130202001059号