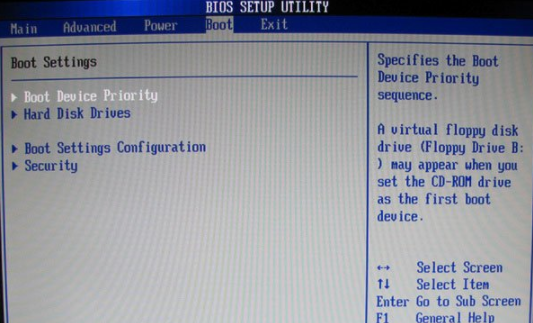
老电脑如何进入bios设置u盘启动?很多小伙伴经常询问小编有关于BIOS设置U盘启动的方法,其实这种教程网上很多,但是关于一些老电脑老机型的的设置方法,还是比较少,接下来一起看看老电脑进入bios设置u盘启动方法吧!
相关教程阅读:
一、某2002年的电脑主板
1、按F2进入BIOS之后我们按方向键选择BOOT,我们按方向键选择“Boot Device Priority”,如下图,接着按ENTER进入。
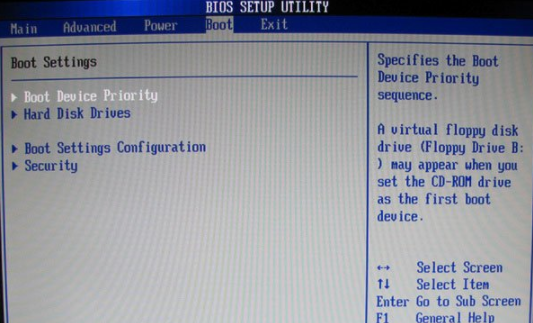
2、进入后到如下图所示,我们在“1st Boot Device”按方向键选择“Removable Dev.”作为第一启动设备,这样即选择U盘作为启动盘了。
![1615967428114520.png Q(MVM3SCKGQX6JBN{_7]IUV.png](/d/file/jiaocheng/2021/03/c05c24777a8d11f97bd50455986c5b03.png)
3、如果先在“Hard Disk Drives”里面选择U盘为第一启动设备,那么这里就会显示有U盘,那就选择U盘为第一启动设备。
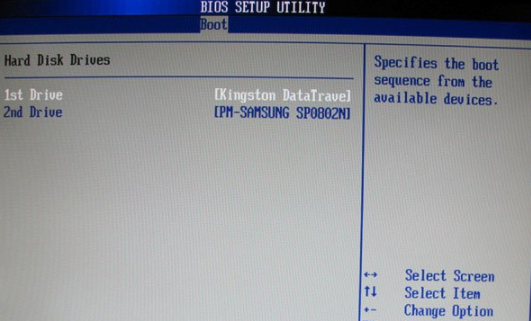
4、我们首先在上图中“Hard Disk Drives”中选择U盘为第一启动设备“1st Drive”以后,启动优先级设备选择(Boot Device Priority)里面才会显示U盘,然后我们优先选择U盘作为第一启动设备(1st Boot Device)即可。

二、Award BIOS(2009年电脑主板)
1、同样是开机时一直按住DEL键进入BIOS,接着按键盘方向键选择“Advanced BIOS Features”。
![1615967442371493.png HWI~TBL]JM)F{67ETFMP0UW.png](/d/file/jiaocheng/2021/03/4104ca92a094db896802abe67dbc1e04.png)
2、上面我们选择“Advanced BIOS Features”之后按ENTER键进入,进入到如下图所示,我们选择第一项的“Hard Disk Boot Priority”。
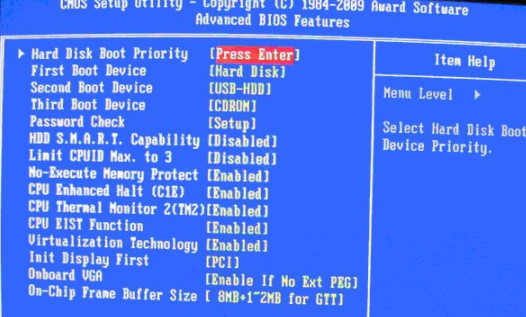
3、然后我们再按住ENTER进入到下图,设置跟刚才我们讲的第一个主板都差不多,我们使用“+”和“-”进行移动,将USB选项移到第一位,按一次ESC退出。
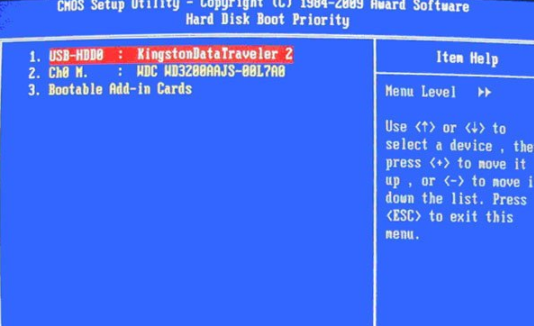
4、在退出之后我们看到有有U盘的USB-ZIP、USB-HDD之类的选项也有“Hard Disk”选项,我们选择“USB-HDD”选项来启动电脑。
![1615967454130472.png 42`]I4RV9@F)22Q%[}}FHOL.png](/d/file/jiaocheng/2021/03/4d7405119ca747282f15a4bce4e11cf2.png)
5、按ENTER选择之后,我们就一直按esc保存退出即可。
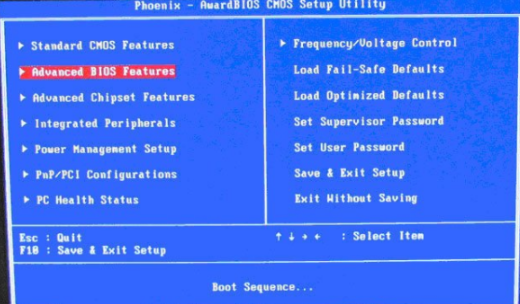
三、Phoenix-AwardBIOS(2010年之后的电脑)
1、在开机时不停的按电脑键盘上的DEL键,接着进入下图所示的画面,我们按下键盘的方向键选择“Advanced BIOS Features”。
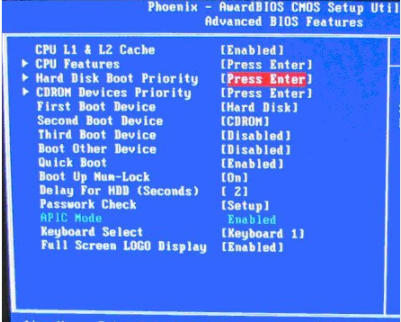
2、通过上面的选择之后,我们按键盘上的ENTER键进入,进入到下图画面,并且按键盘上的方向键选择下图中红色部分。
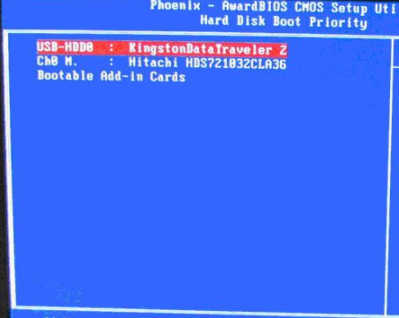
3、我们选择“Hard Disk Boot Priority”选项之后,然后ENTER进入,默认情况下是优先以硬盘启动的,然后我们通过按键盘的“+”和“-”进行移动,将USB选项移到最上面,即使用USB作为第一启动盘
那么以上就是老电脑进入bios设置u盘启动方法的全部内容,如果没有你的主板设置方法可以工具型号找相关教程,其实都大同小异!






 粤公网安备 44130202001059号
粤公网安备 44130202001059号