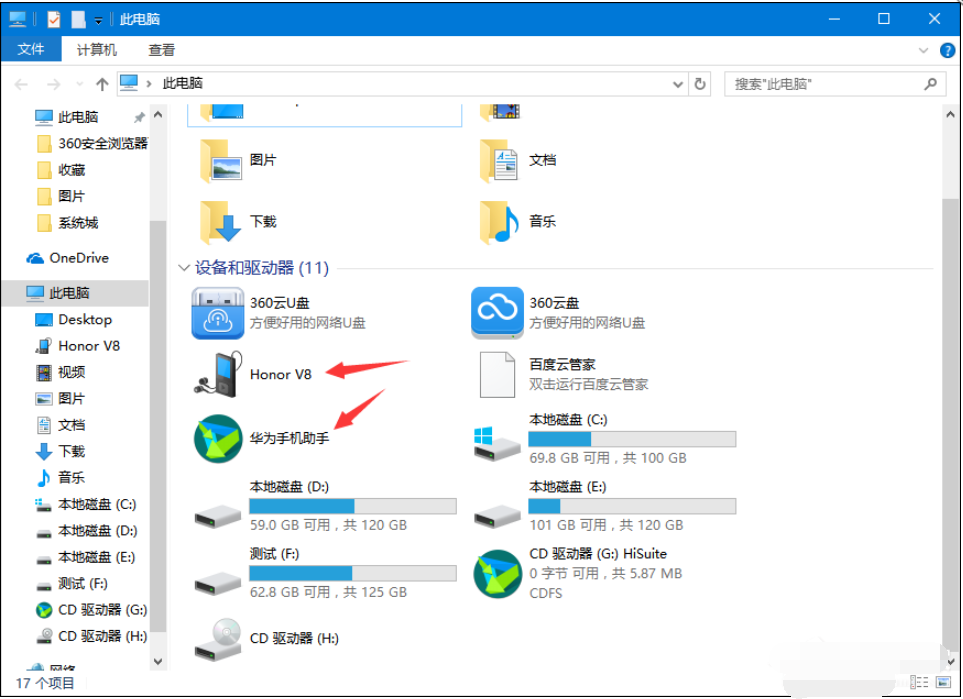
手机可以连接电脑进行数据之间的传递,不过不同品牌的手机连接电脑的方式会有差异,连接的方法也不一样。有使用华为手机的网友想了解华为手机如何连接电脑呢,下面小编教下大家华为手机连接电脑的方法。
1、最简单的方法是使用数据线将手机和电脑连上,然后双击打开桌面上电脑图标,之后如图所示,我们会看到多出了两个东西。
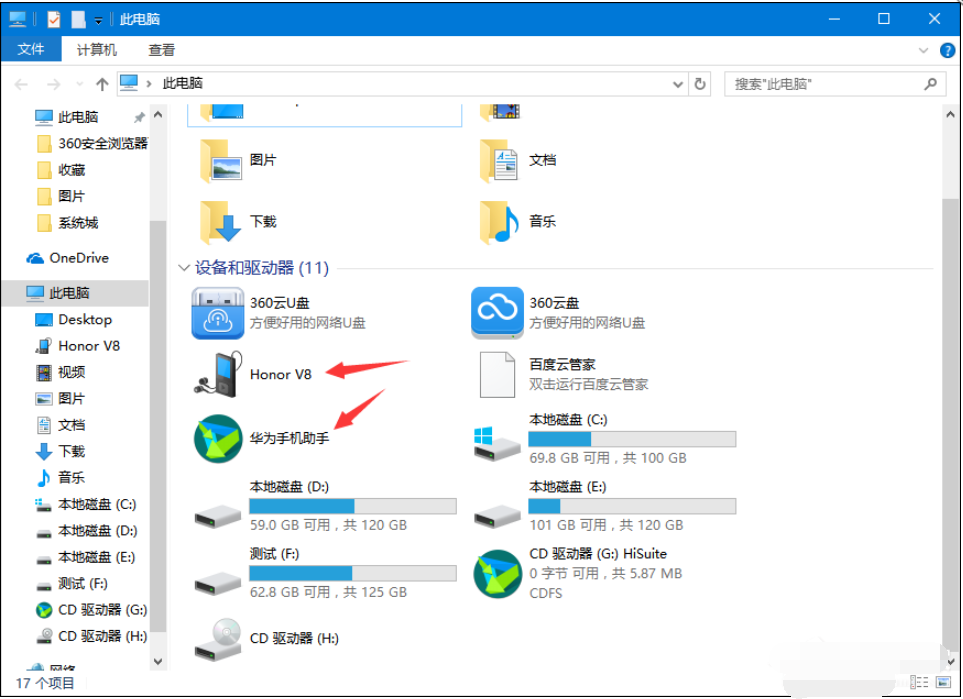
2、双击上面一个播放器图标可以直接打开手机存储空间,就像U盘一样,可以直接对里面的文件进行操作,如果连接时手机上有弹出“是否允许访问数据”的提示,请点击“是”。
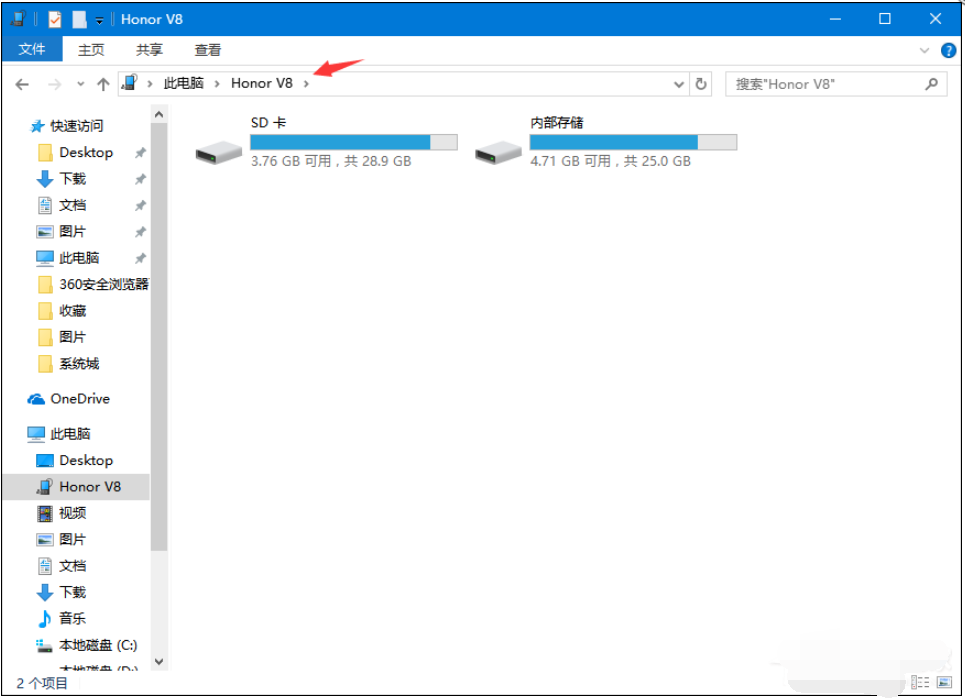
3、下面一个华为手机助手图标相当于一张光盘,双击后可直接运行,在你的电脑上安装华为手机助手,安装后就可以直接连接手机了,在手机助手中也可以对文件进行操作,而且分类出了信息、图片、视频、应用等信息,还可以在手机助手中卸载和安装手机应用。
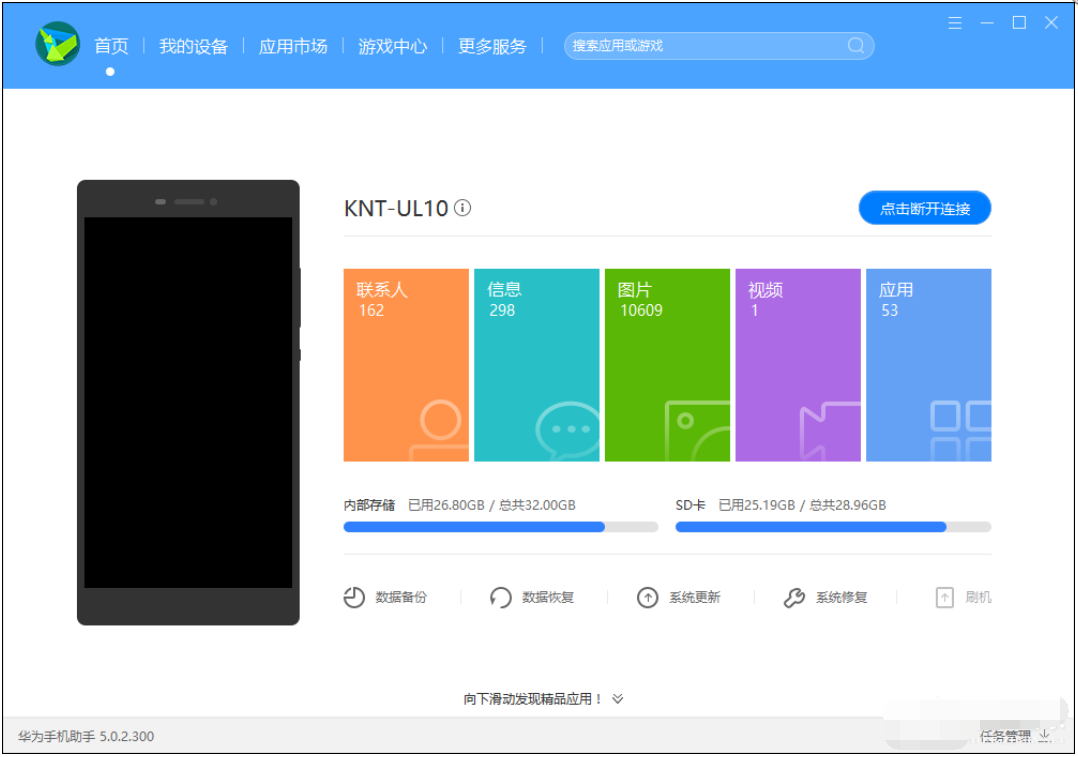
4、安装了手机助手之后,如果你的电脑和手机使用的是同一个路由器,那就可以使用无线连接,打开电脑上的手机助手,点击连接设备,选择WLAN无线连接。
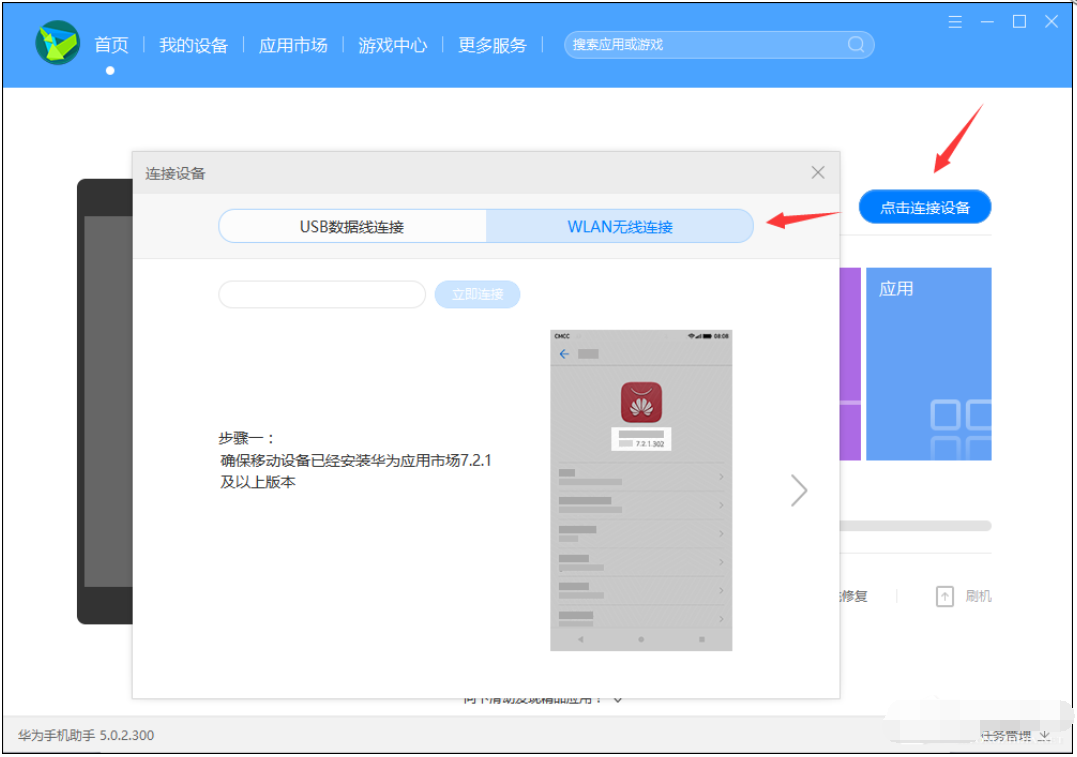
5、根据提示,在手机上打开华为手机市场,在管理中点击“连接电脑”,将验证码输入到验证框中然后点击“立即连接”即可。不同品牌的手机助手有不同的无线连接方法,请根据手机助手上的无线连接提示操作。
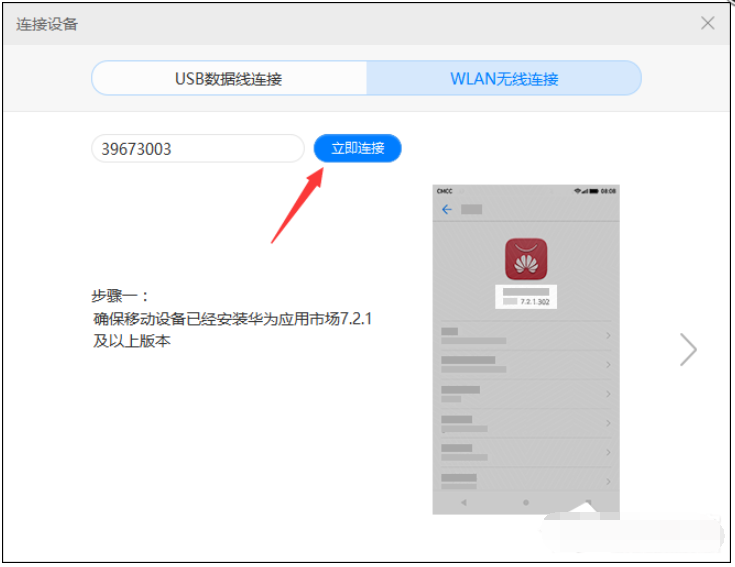
以上便是关于华为手机连接电脑的方法,有需要的小伙伴按照教程进行操作即可。






 粤公网安备 44130202001059号
粤公网安备 44130202001059号