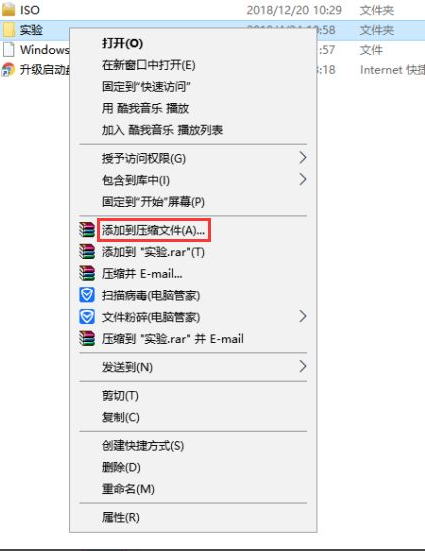
对于u盘中的文件加密可以保证文件的安全性,关于u盘文件的加密方法其实有很多的,不知道u盘文件怎么加密的小伙伴就跟着小编一同去看看,小编这就手把手教大家u盘文件怎么加密的几种办法。
一、使用bitlocker加密
1、目前window自带的加密功能只有BitLocker,而这个功能只能对整个磁盘进行加密,无法对单个文件或者文件夹进行加密,如果想对单个文件或者文件夹进行加密在使用window现有的功能只有压缩文件加密了,下面我们来看看具体的操作方法。
2、在需要加密的文件或者文件夹上方点击右键,在弹出的窗口中点击添加到压缩文件。
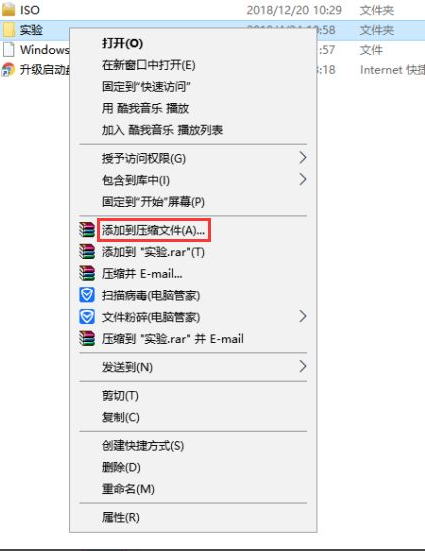
3、点击浏览,在弹出的窗口中选择该压缩加密文件保存的位置,点击确定。
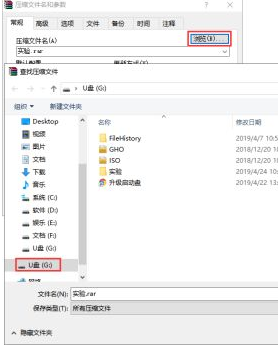
4、在压缩文件名和参数窗口下方找到并点击设置密码。
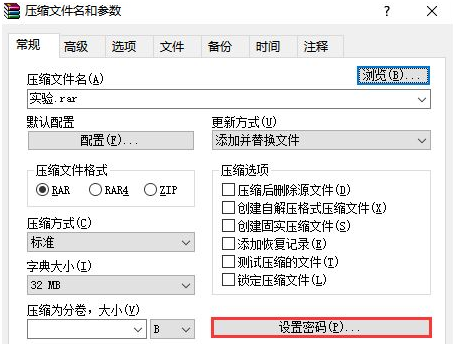
5、输入两次加密的密码,依次点击确定,待压缩完成即可。
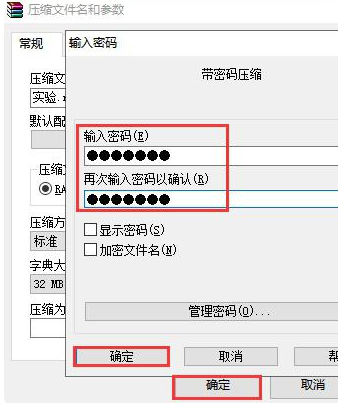
6、这时候我们双击打开该压缩文件,随便找到一个文件打开看看,是不是需要密码。
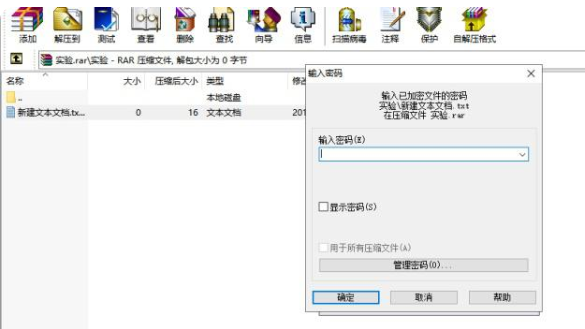
上述加密方法还是十分简单容易操作的,在应急状况下使用还是可以的,但是由于没办法设置权限,导致该文件在常规情况下虽然无法访问,但是别人还是可以复制、删除等操作,对于重要文件来说还是不太安全,下面小编再来介绍一种硬加密U盘的操作方法,相比于上面的方法,更加专业和安全,小编就以目前在用的大势至防泄密U盘为例介绍操作方法。
二、使用U盘加密软件加密
1、把U盘接入电脑主机,待U盘驱动安装完成后,双击打开此电脑,找到并双击cd驱动安装,待安装完成后返回桌面。
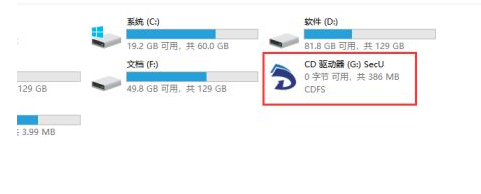
2、在桌面找到刚刚安装软甲的快捷方式,双击打开,根据提示设置登陆密码和密保问题,设置完成后点击确定,在登陆窗口中输入之前设置的登陆密码,点击确定。
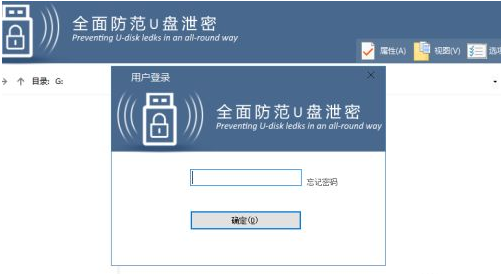
3、把需要加密的文件或者文件夹粘贴进去,在右上角找到并点击选项,在弹出的窗口中点击模式切换,输入登陆密码,切换回普通模式,这时候你会发现无法对加密的文件进行任何操作了。
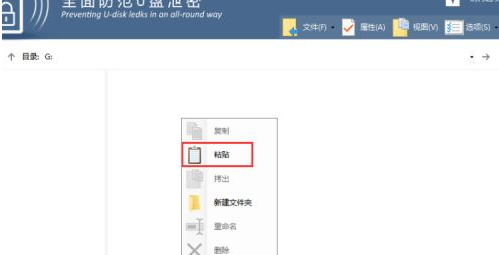
4、如果想要在普通模式下也可以对文件进行操作,那么在管理模式下右上角点击防拷选项,在弹出的窗口中根据需要选中对应的权限即可,最后点击确定。
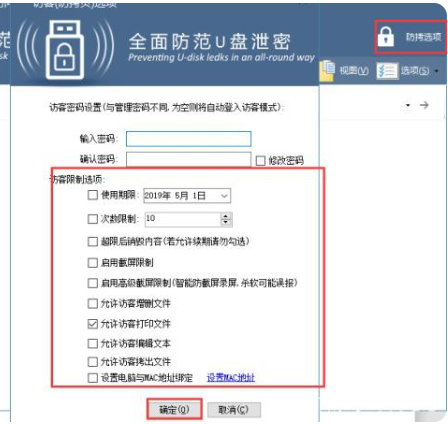
以上就是u盘文件怎么加密的操作方法,如果有想给自己的u盘文件进行加密的小伙伴可以按照以上的方法进行操作,希望能帮助到大家。






 粤公网安备 44130202001059号
粤公网安备 44130202001059号