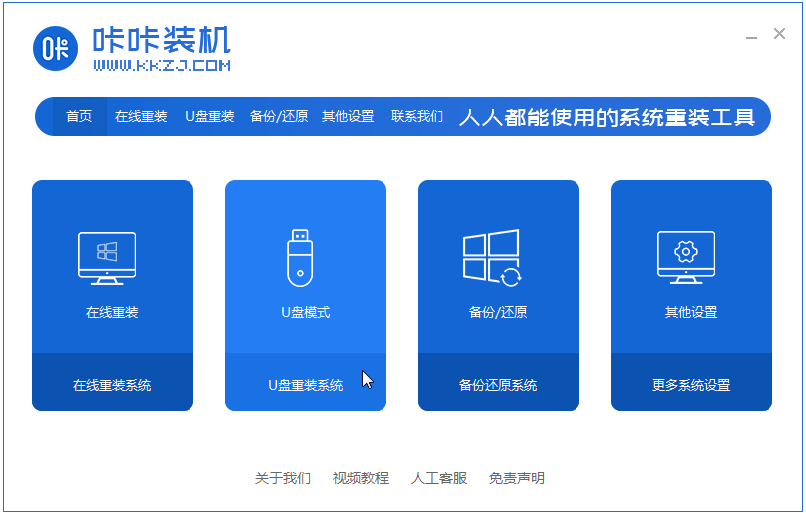
win7系统是安装使用最多的操作系统,U盘则是安装系统使用最多的工具,那么win7系统U盘安装步骤是怎样的呢?首先需要制作好U盘启动盘,接着设置U盘启动,下面小编来跟大家说说u盘安装系统步骤win7系统安装教程,大家一起来看看吧。
工具/原料:8G空U盘,
系统版本:windows7
品牌型号:联想
软件版本:咔咔一键重装系统软件
1、下载打开咔咔装机软件,选择U盘重装系统。
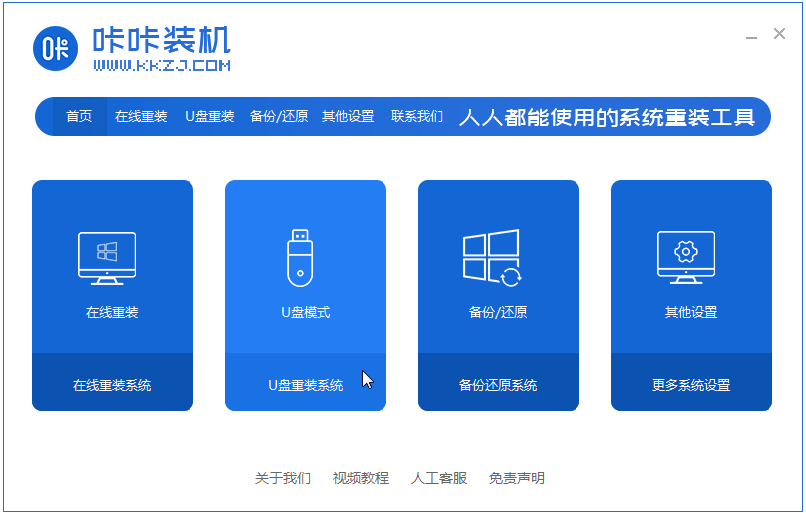
2,选择U盘模式,点击“开始制作”下一步。
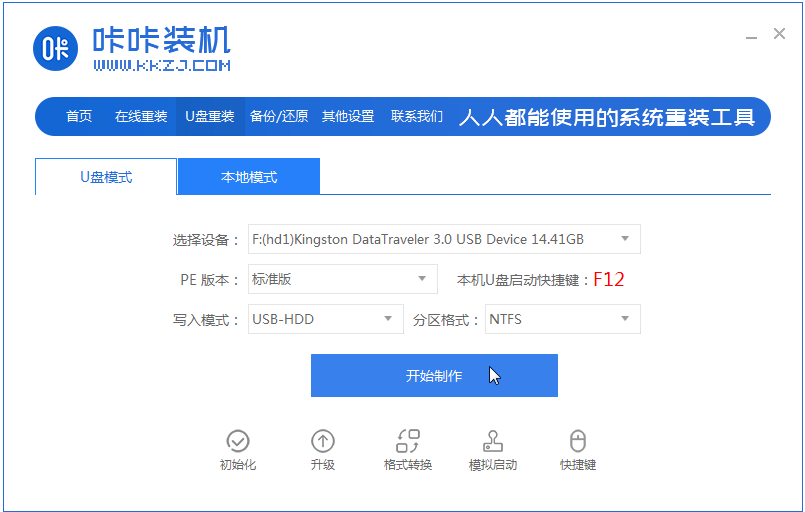
3,勾选自己想要安装的操作系统,点击“开始制作”。
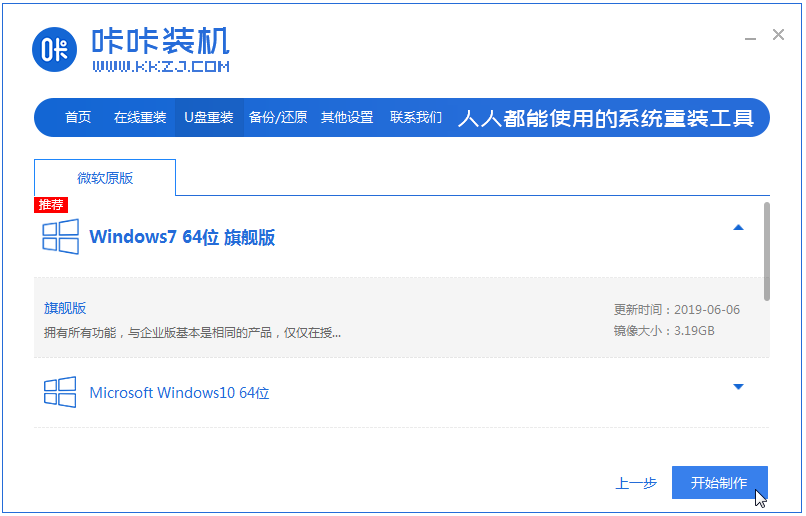
4,等待咔咔装机提示“启动u盘制作成功”后,我们可以先点击“预览”。
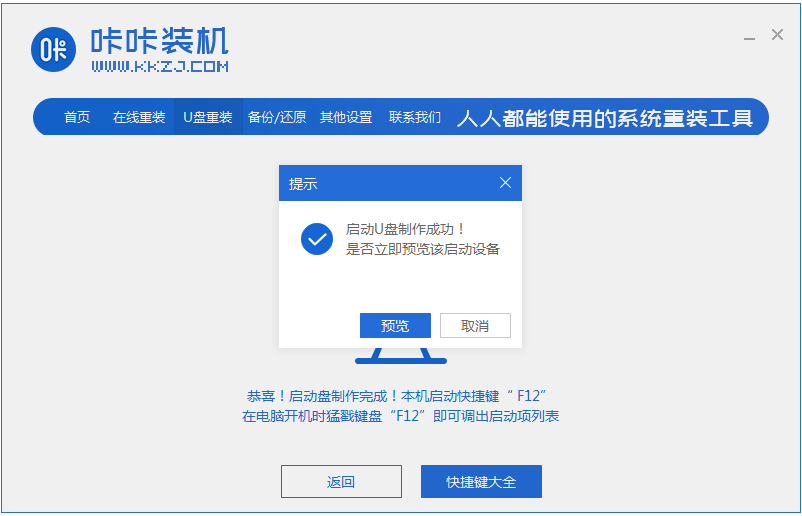
5,查看电脑启动快捷键是哪个后,直接将u盘拔出来插入需要安装系统的电脑上。
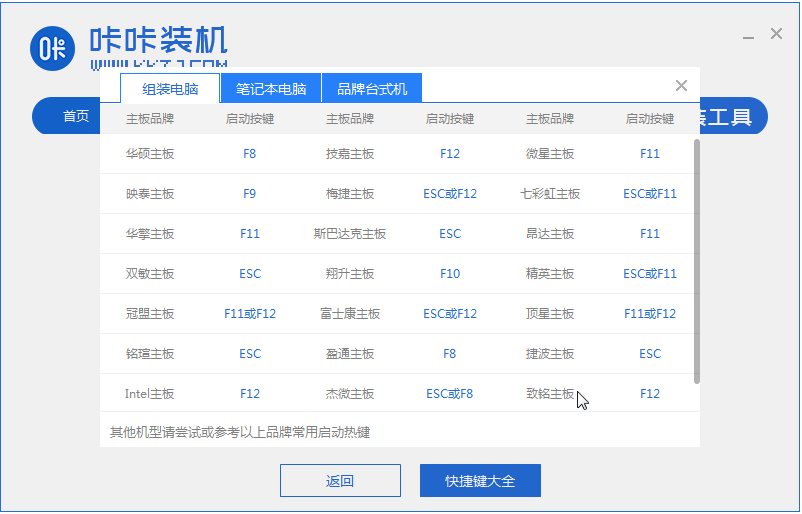
6,插上U盘开机后通过键盘上下键选择然后按下回车键进入。
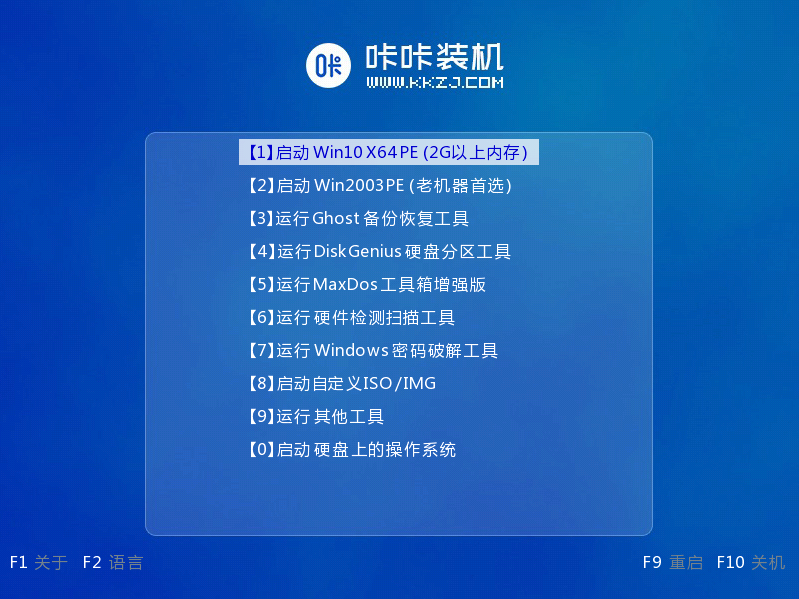
7,进入pe安装系统界面,选择一个我们需要安装的系统。
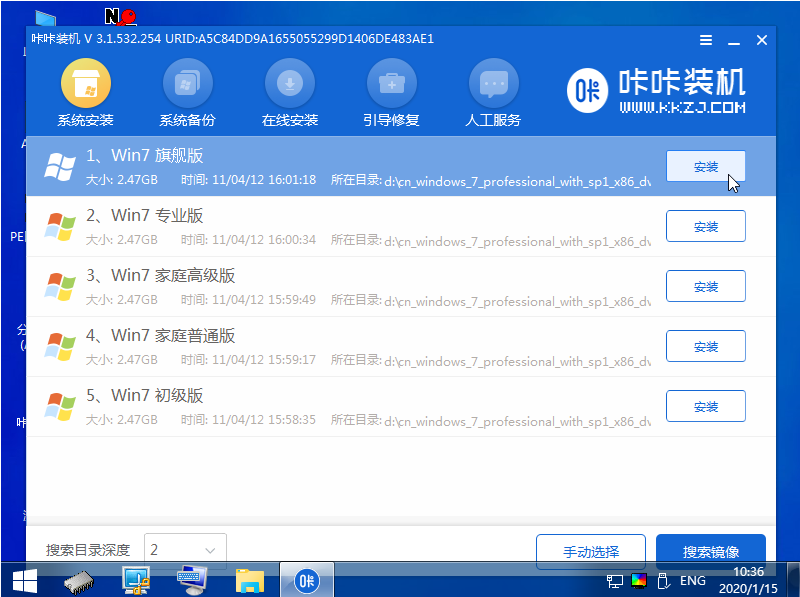
8,将目标分区改为“磁盘C”,点击“开始安装”。
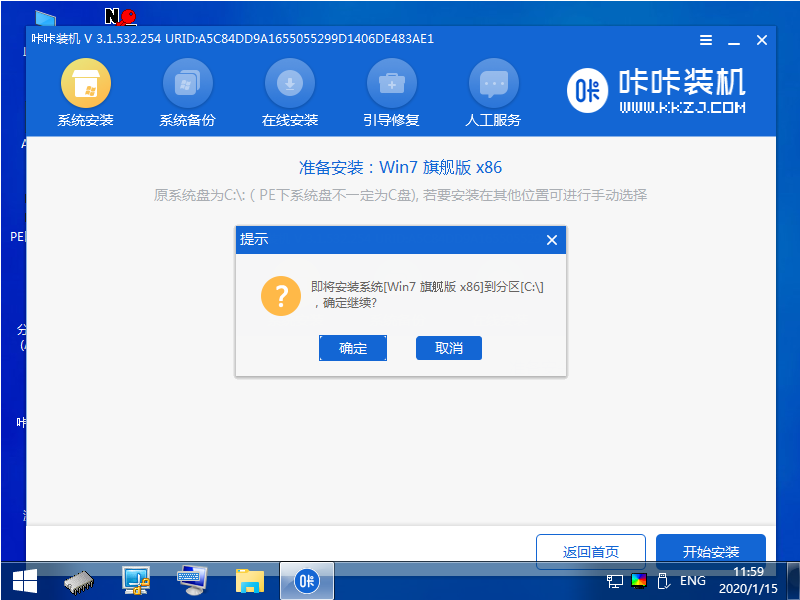
9,等待系统镜像安装完成后,拔掉u盘,重启电脑进入系统桌面即可。

总结:
1、下载打开咔咔装机软件,选择U盘重装系统。
2、选择U盘模式,点击“开始制作”下一步。
3、勾选自己想要安装的操作系统,点击“开始制作”。
4、等待咔咔装机提示“启动u盘制作成功”后,我们可以先点击“预览”。
5、查看电脑启动快捷键是哪个后,直接将u盘拔出来插入需要安装系统的电脑上。
6、插上U盘开机后通过键盘上下键选择然后按下回车键进入。
7、进入pe安装系统界面,选择一个我们需要安装的系统。
8、将目标分区改为“磁盘C”,点击“开始安装”。
9、等待系统镜像安装完成后,拔掉u盘,重启电脑进入系统桌面即可。
注意事项:备份好电脑以及U盘的资料,然后要关掉电脑上的杀毒软件,包扣自带的。
以上就是u盘安装系统步骤win7系统安装教程啦,希望能帮助到大家。






 粤公网安备 44130202001059号
粤公网安备 44130202001059号