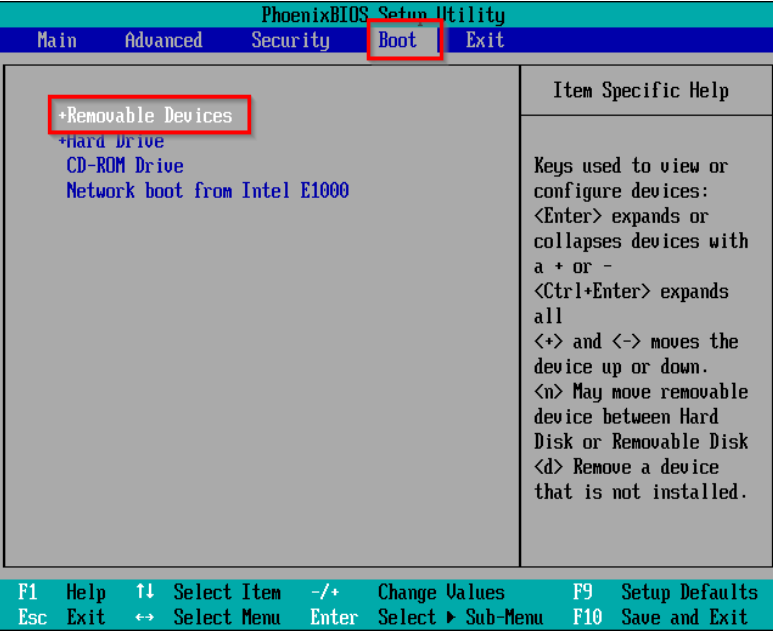
众所周知,当一台新电脑想要首次安装操作系统、电脑更换上了新的硬盘,再者是重装win7系统,硬盘没有分区,电脑就无法从硬盘启动,那么新硬盘的如何分区才能进行系统安装?今天小编就给大家说说重装win7系统如何分区的方法。
小伙伴们,当重装win7系统时,你们知道如何进行分区吗?估计大多说的盆友都还不清楚该如何操作吧,不知道的话,那也不要慌哦,小编这就将重装win7系统分区的方法来分享给大家。
最近小编我在网上看到有好多的粉丝小伙伴留言询问小编我关于win7系统分区的方法,接下来小编我就来好好教教大家吧。
一、前期准备
1.U盘一只
2.U盘启动盘制作工具下载,墨染暖心推荐下载:系统之家 U盘启动盘制作工具
3.U盘启动盘制作,墨染暖心推荐教程地址:http://www.kkzj.com/
二、操作步骤
1. 将制作好的U盘启动盘插入到电脑主机上。
2. 进入BIOS界面设置U盘为第一启动盘。开机按下“F12”键或者“Del”键→选择“BOOT”栏目→将U盘设置为第一启动盘(不同的主板有不同的设置方式,一般都是在BOOT中进行启动项设置的),如图2所示:
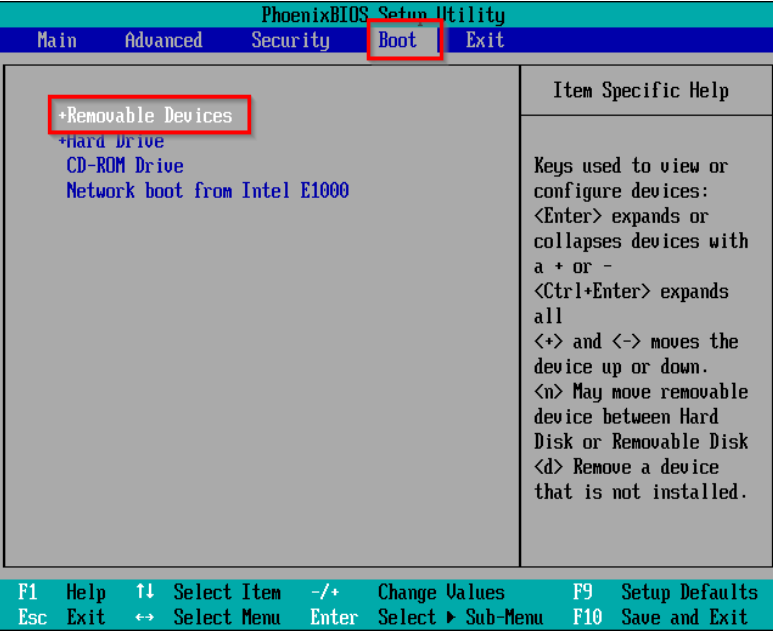
装系统分区电脑图解-1
3. 进入“口袋PE”功能选择界面→选择第一项“运行系统之家 Win8PEx64正式版(支持UEFI等主板)”→按下键盘上的“Enter”键,如图3所示:
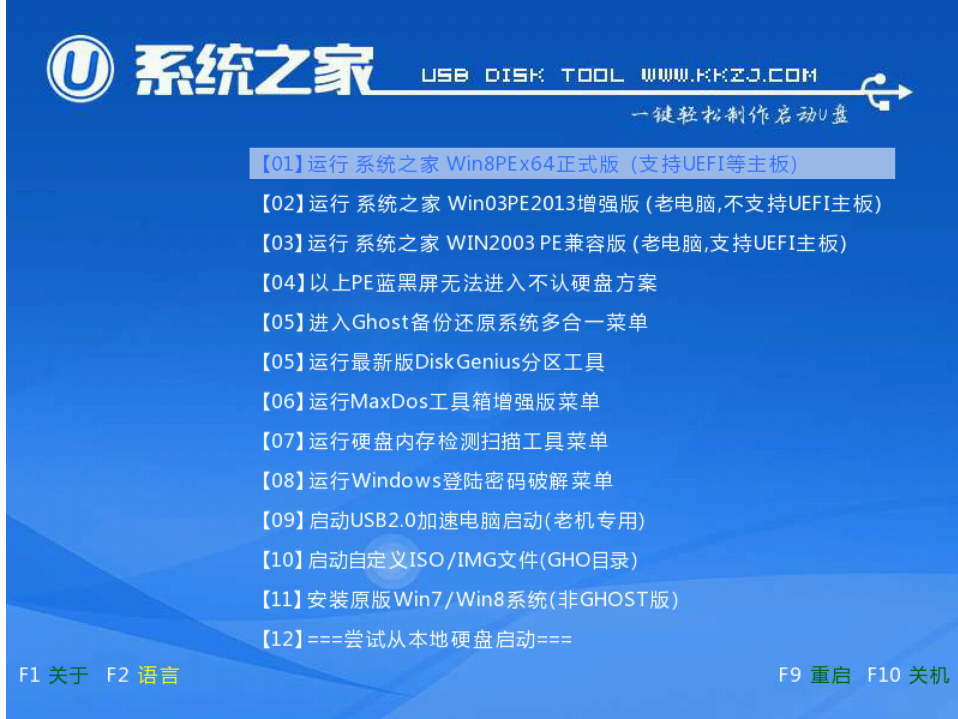
分区电脑图解-2
4. 进入Win8PEx64正式版(支持UEFI等主板)系统,打开桌面上的“DiskGenius”图标,如图4所示:
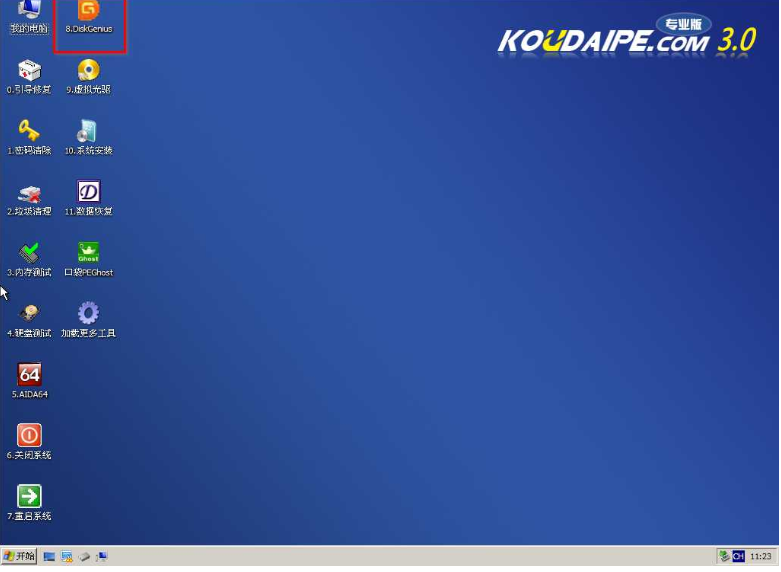
装系统分区电脑图解-3
5. 在出现的DiskGenius V4.4.0免费版界面中选择“快速分区”→在出现的快速分区界面中按照个人喜好,选择分区数量,如2个分区→在右边的高级设置中,勾选“主分区”,最后点击“确定”,如图5所示:
PS:由于小编在直接操作过程中忘记拍照,在分区方面用的是已装好系统的硬盘,但是不影响该方法对新硬盘分区的效果,使用该方法是可以达到对新硬盘进行分区的目的。
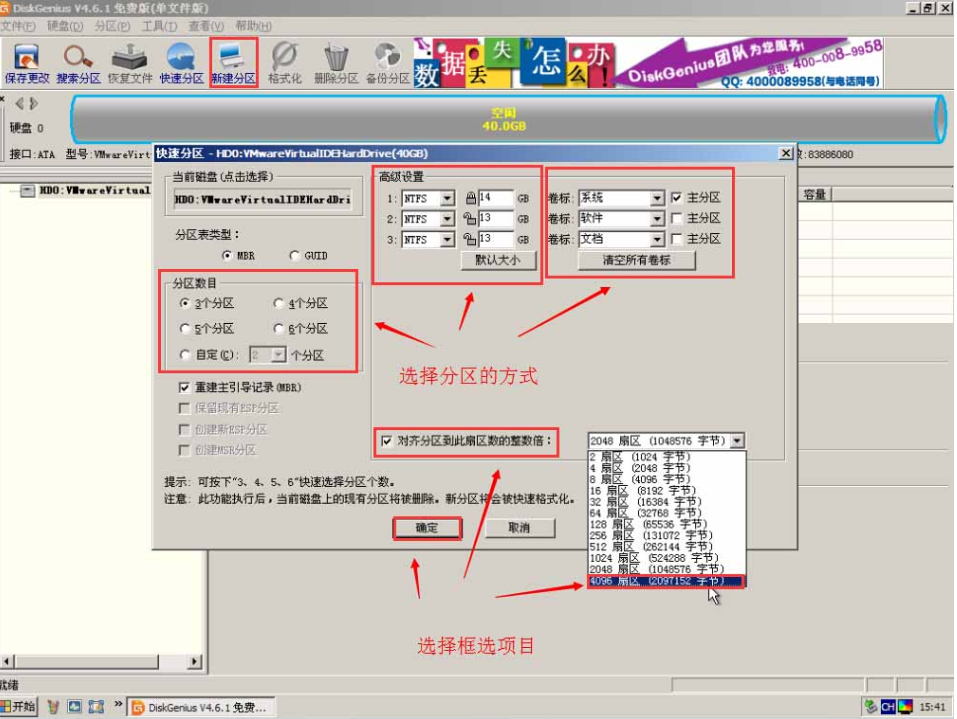
装系统分区电脑图解-4

分区电脑图解-5
6. DiskGenius V4.4.0工具会自动进行硬盘分区,等待一会儿后,就会完成新硬盘分区
以上就是win7系统进行分区的方法了






 粤公网安备 44130202001059号
粤公网安备 44130202001059号