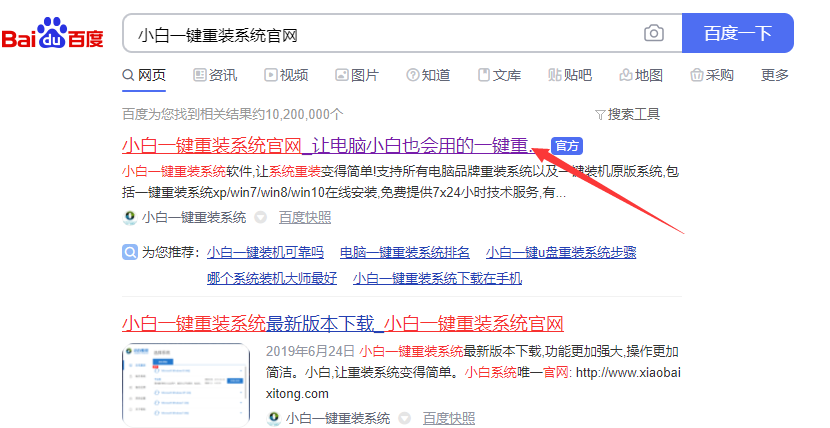
电脑是我们生活和工作中必不可少的工具,你是否有遇到过系统卡顿和崩溃的情况呢?那么这个时候就需要重装系统了,那么自己如何重装win7系统?对于动手能力强的朋友,完全是可以做到的,自己安装win7系统有两种方法,第一是本地硬盘安装,第二种是制作u盘启动盘安装,第三种是使用装机工具一键重装系统。
下面给您详细介绍使用装机工具一键重装系统教程,简单又便捷:
1、打开浏览器,百度搜索“小白一键重装系统官网”下载安装。
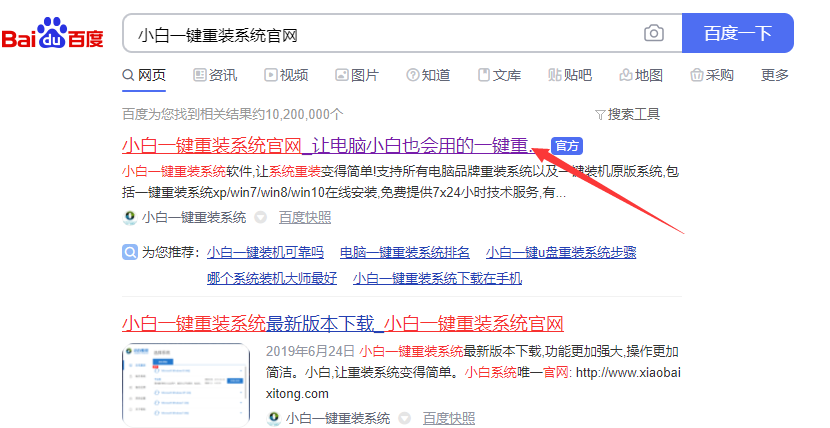
2、打开小白系统软件,然后等待环境检测完成后,安装我们推荐的win7系统,选择后单击下一步。
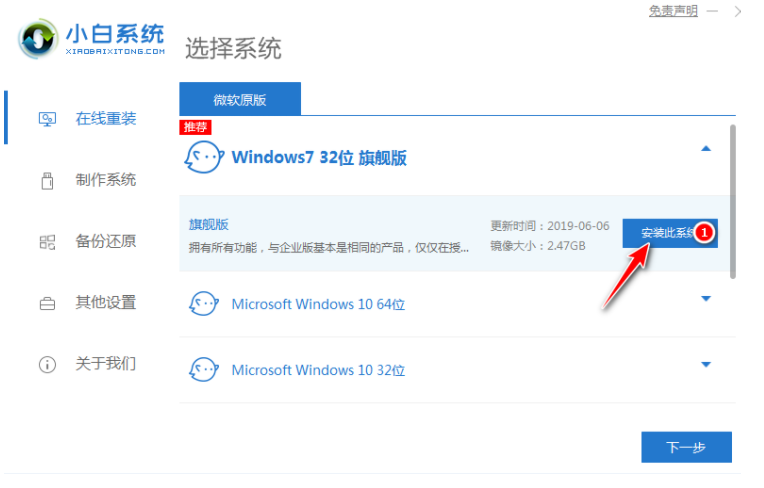
3、小白系统软件推荐常用软件,勾选成功后单击下一步。
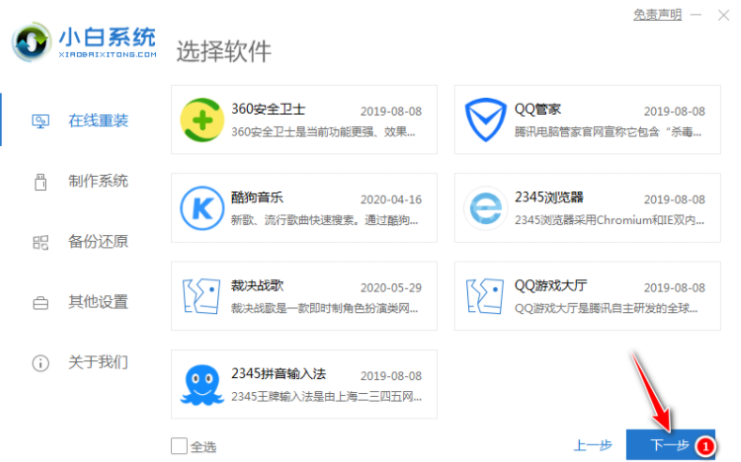
4、然后小白会自动下载系统和软件。过程中保证电脑不要断电断网。
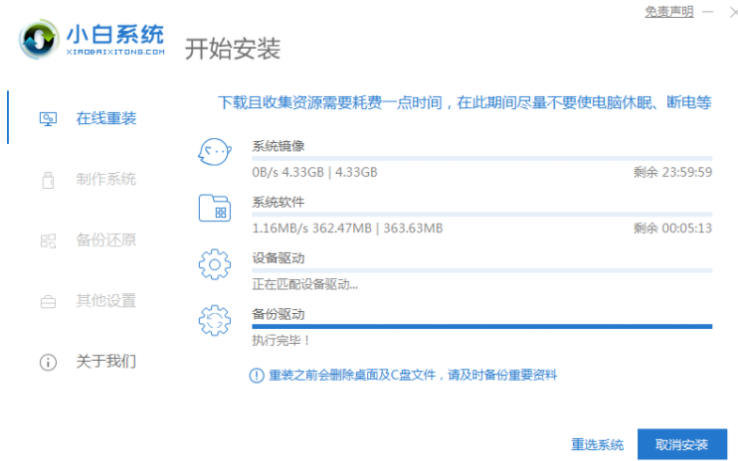
5、下载完成后,自动部署完成后,小白会提示您立即重新启动。
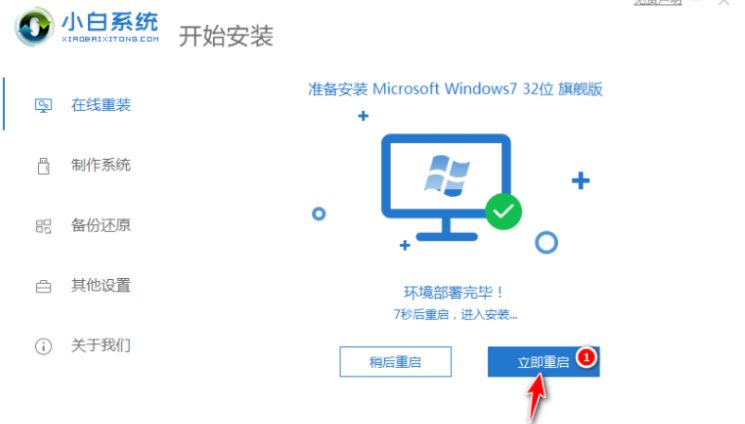
6、电脑重启后自动选择XiaoBai PE-MSDN Online Install Mode进入PE安装界面。
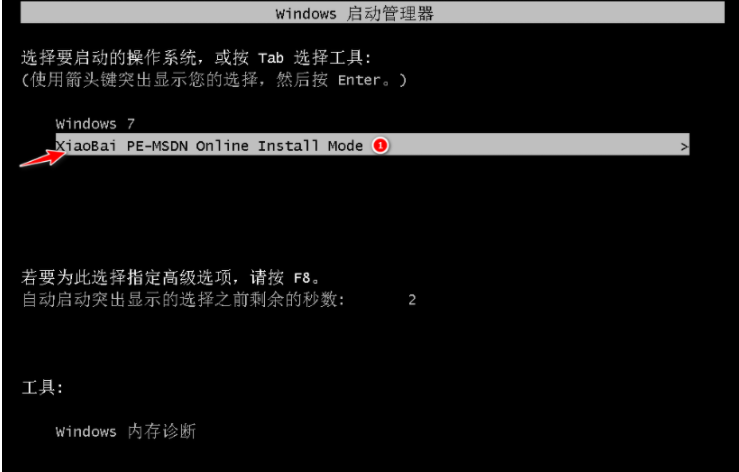
7、进入PE系统后,等待小白装机工具自动安装win7系统。
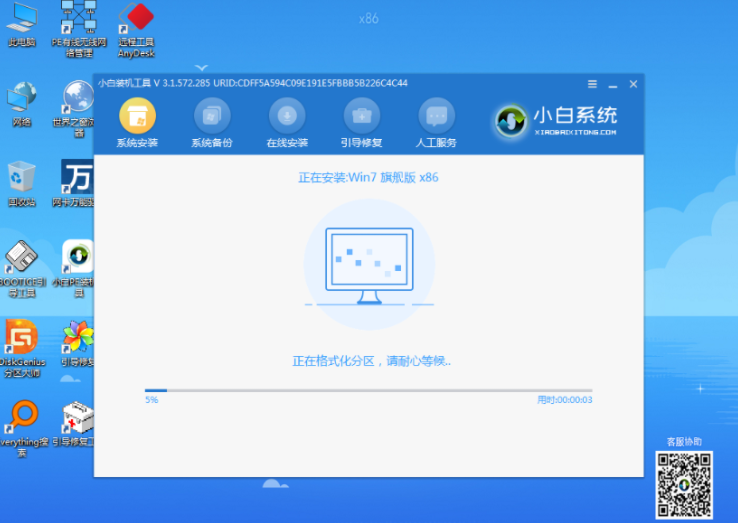
8、在安装过程会提示引导修复,15秒自动选择确定,或者直接单击确定。
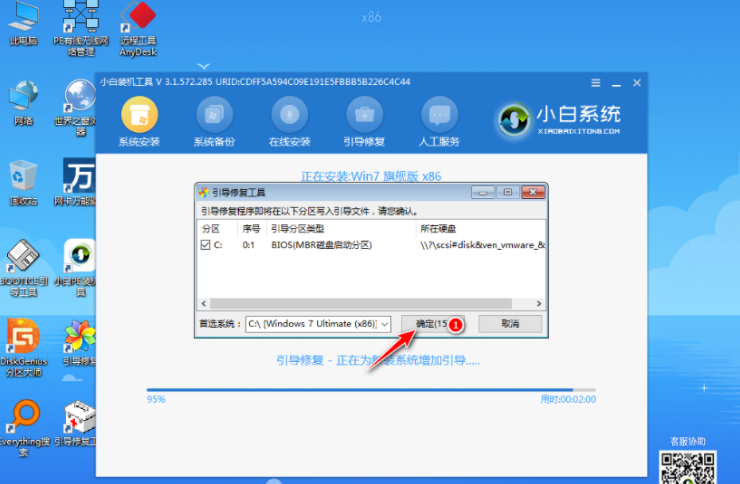
9、在“添加PE回写”菜单中选择“确定”,或者可以保留它。
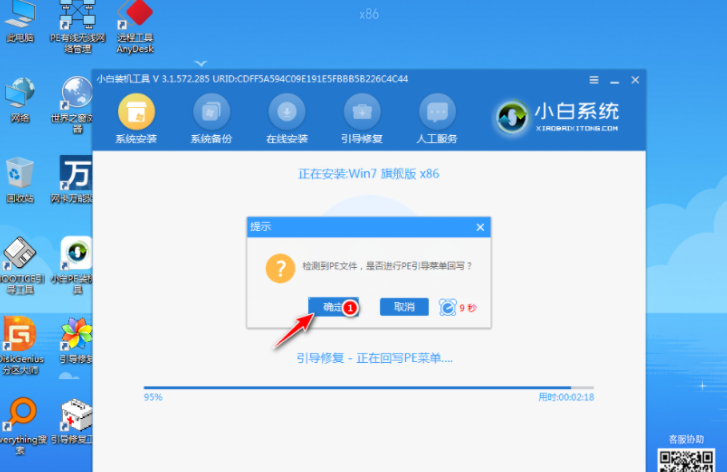
10、安装完成后,请正常重启计算机。
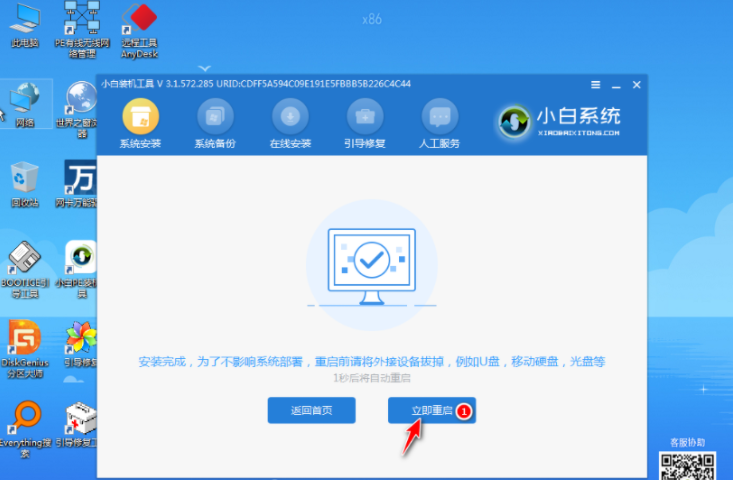
11、重新启动计算机后,在启动菜单中选择Win7进入系统桌面。
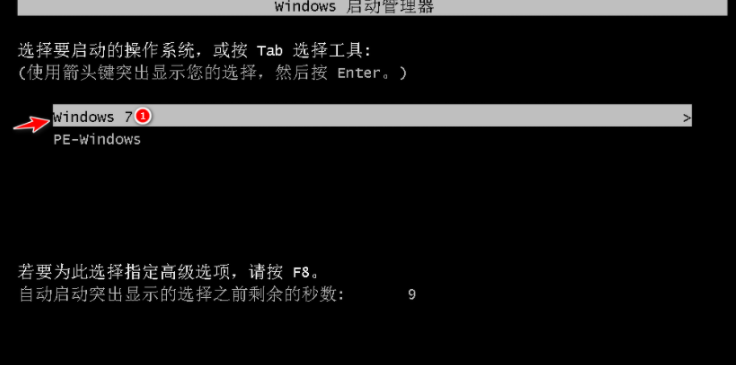
12、下面请耐心等待系统自动安装完成。重新安装系统将多次重启计算机。安装完成后,您就直接进入win7系统了。
以上就是小编为你带来的自己安装win7系统的最简易教程了,不需要用到u盘,也不用到处下载win7系统镜像,希望可以提供帮助。






 粤公网安备 44130202001059号
粤公网安备 44130202001059号