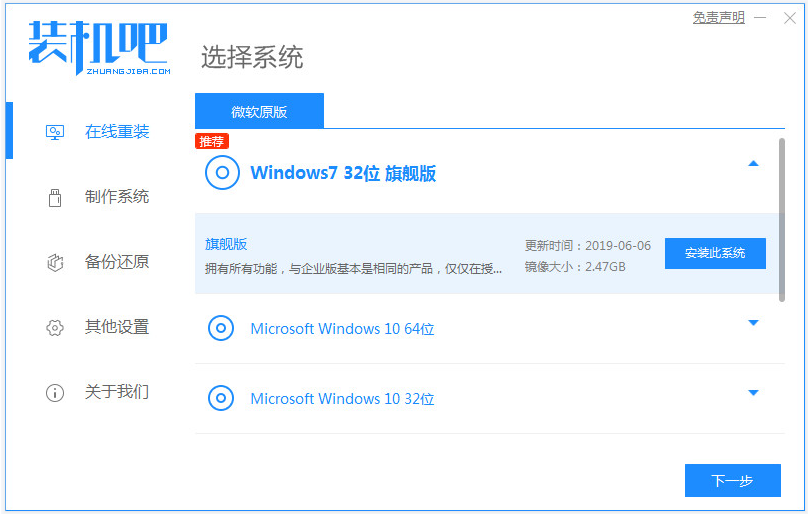
windows7电脑系统因为稳定性好,兼容性强,因此还有不少人想要下载重装使用。有些电脑新手不清楚如何重装windows7系统,下面小编就演示下windows7电脑重新安装系统步骤。
工具/原料:
系统版本:windows7旗舰版
品牌型号:笔记本/台式电脑
软件版本:装机吧一键重装系统
视频教程:
备注:win7一键重装系统
方法/步骤:
1、在电脑上打开安装好的装机吧一键重装系统软件,选择需要的windows7系统点击安装此系统。
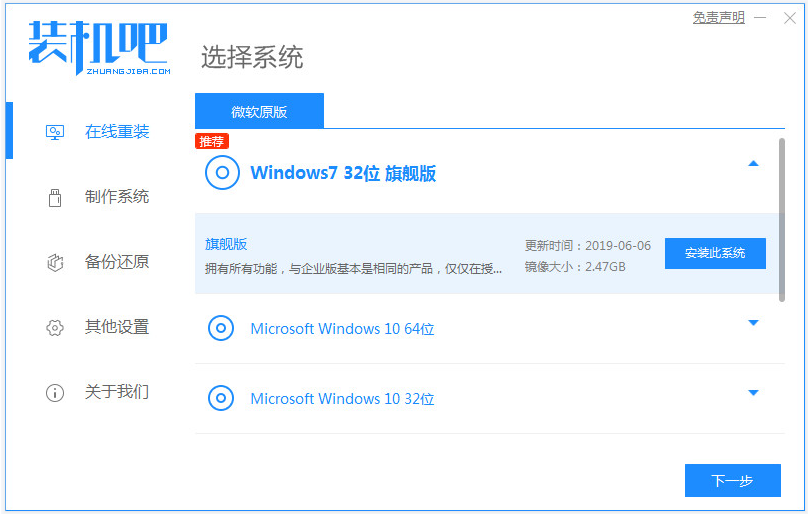
2、等待软件开始自动下载win7系统文件,期间无需操作。
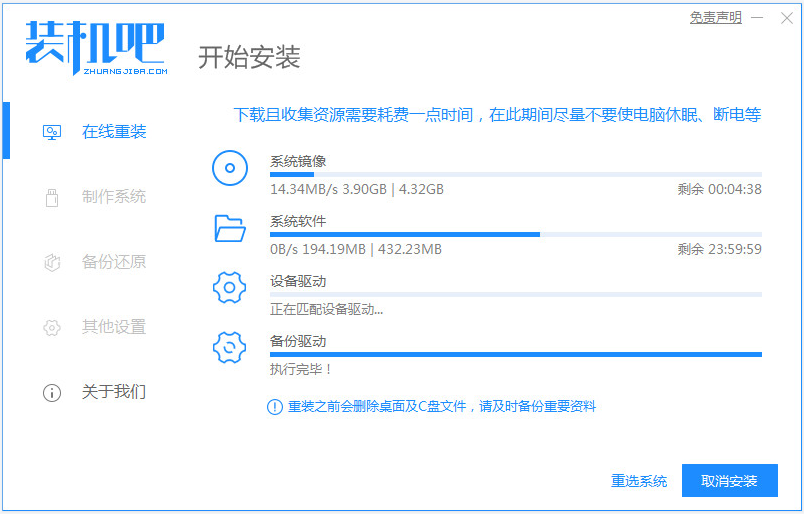
3、部署环境完成后,选择重启电脑。
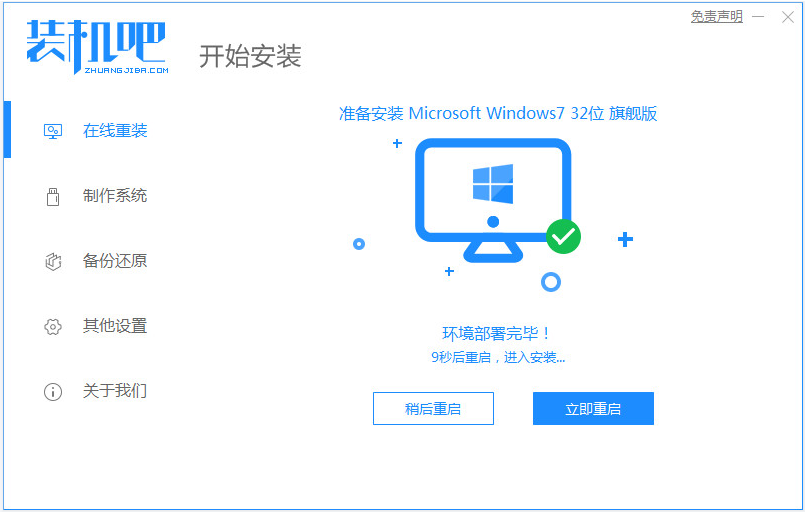
4、然后在这个界面选择zhuangjiba pe-msdn项进入pe系统内。
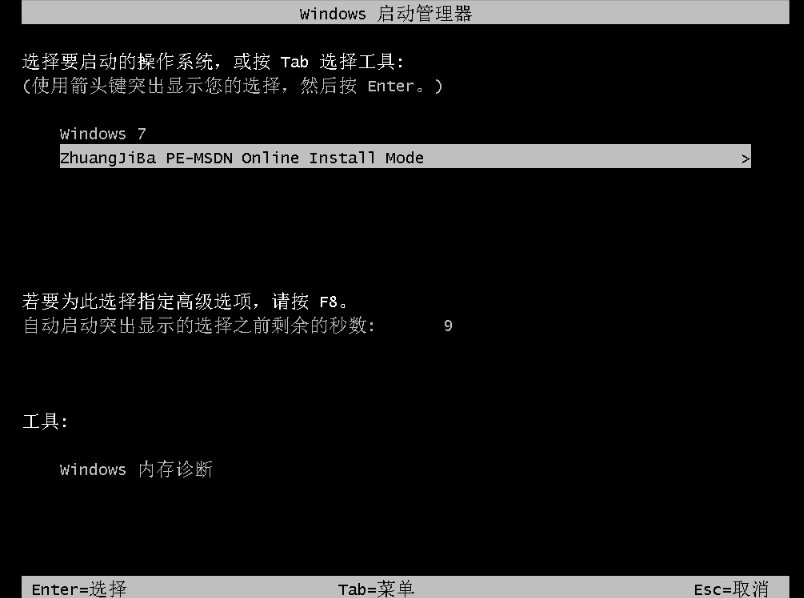
5、进入pe系统后,装机吧装机工具自动开始安装win7系统。
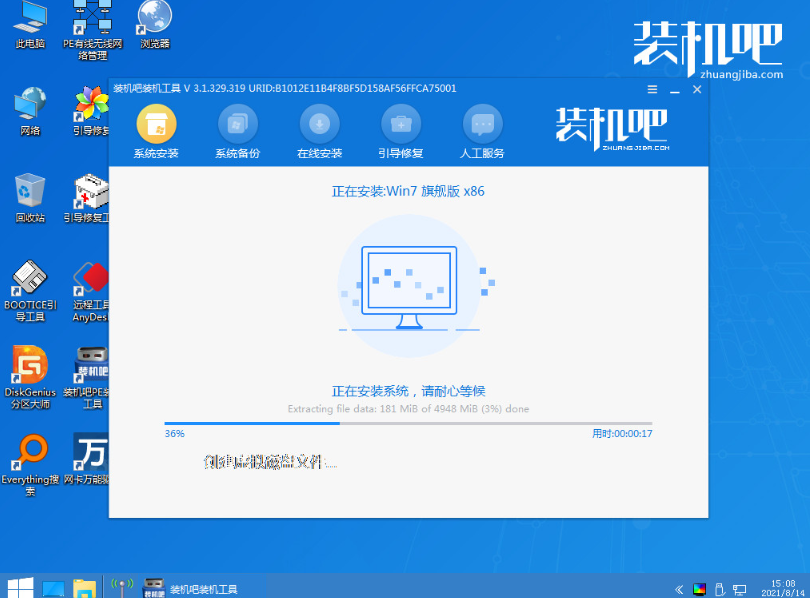
6、提示安装完成后,选择重启电脑。
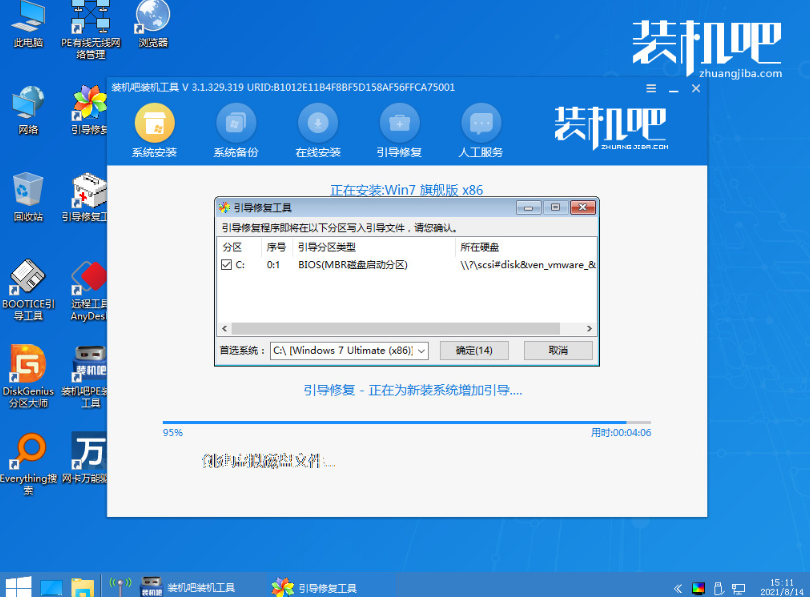
7、重启后进入到安装好的win7界面即表示系统安装成功。

注意事项:
安装win7系统之前,注意备份好电脑系统盘c盘的重要资料,然后关闭电脑的杀毒软件,避免被拦截导致安装失败。
参考资料:
以上便是windows7电脑重新安装系统步骤,借助装机吧工具可以非常简单的实现,有需要的网友可以参照教程操作哦。






 粤公网安备 44130202001059号
粤公网安备 44130202001059号