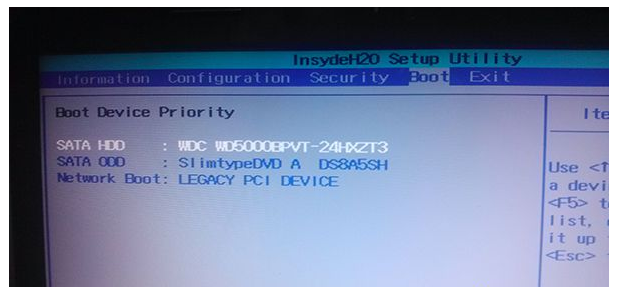
想要借助u盘重装win7系统的话,就需要插入启动盘进电脑后,从bios设置u盘启动进入安装.那么bios如何设置u盘启动?下面教下大家如何设置u盘启动bios设置。win7u盘重装教程如下。
工具/原料:
系统版本:windows7
品牌型号:华硕天选3
方法/步骤:
一、u盘启动bios设置win7u盘重装
1、bios如何设置u盘启动?首先在下面的BIOS界面按→方向键移动到Boot界面,按↓方向键选择USB HDD选项,按F5/F6移动到第一的位置,然后按F10,在弹出的对话框中选择yes回车重启。
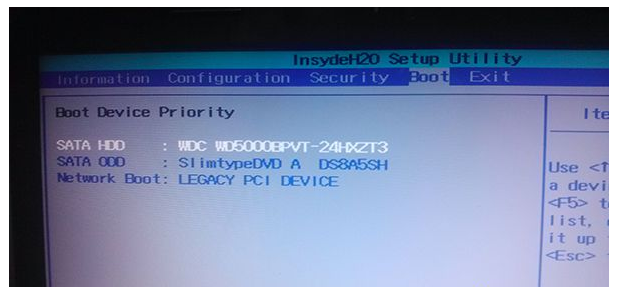
2、在下面的BIOS界面中,按→方向键移动到Startup界面,按↓方向键移动选择Boot Option #1回车,选择U盘项,比如usb。
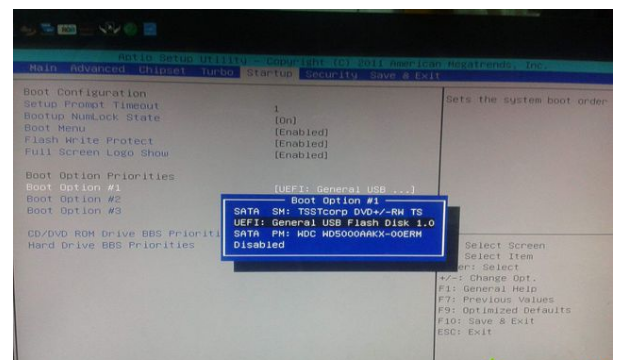
3、重启过程中自动从U盘引导启动进入到这个菜单,然后按住enter进入pe系统。
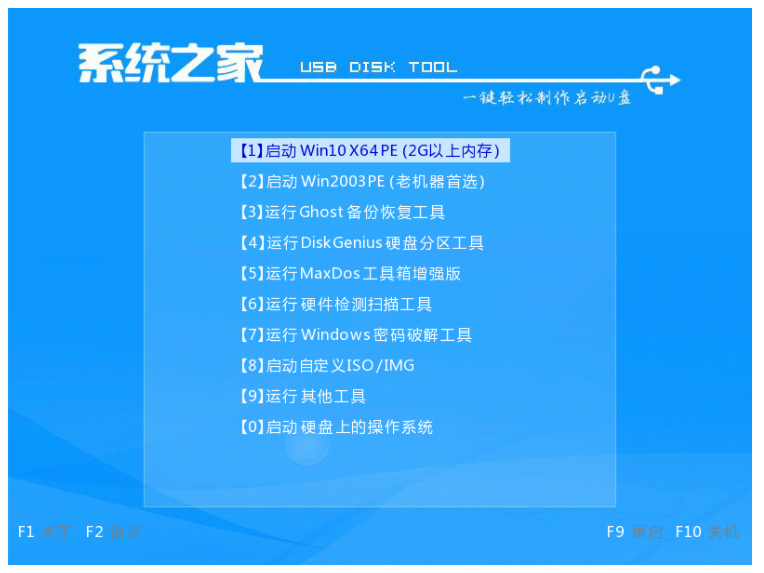
4、接着打开pe桌面上的装机工具,选择我们要安装的win7系统。
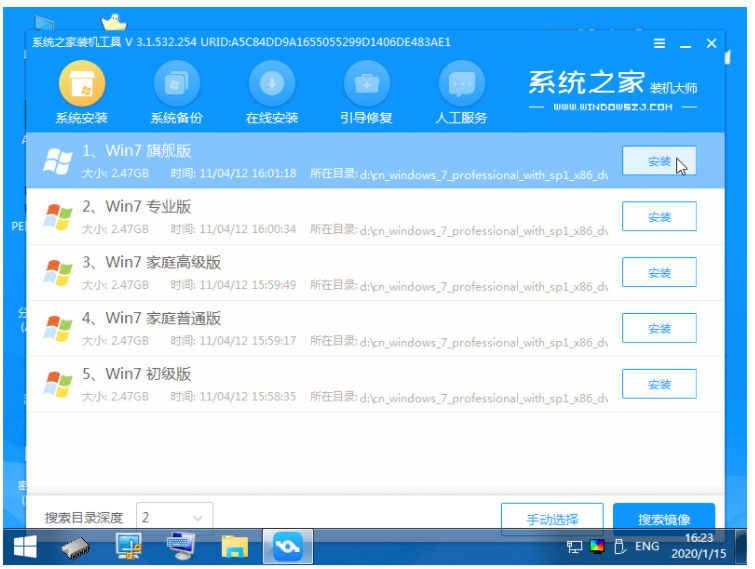
5、按照提示选择安装途径等,接着就开始进行安装了。
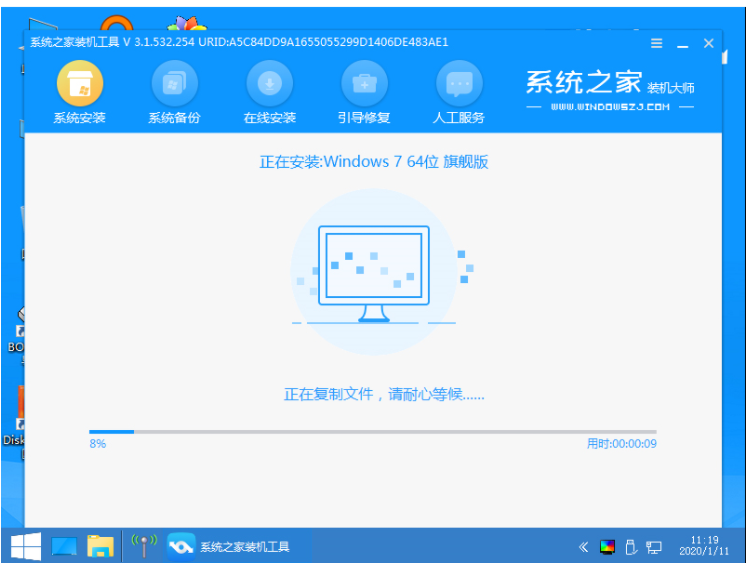
6、安装完成我们点击重启。
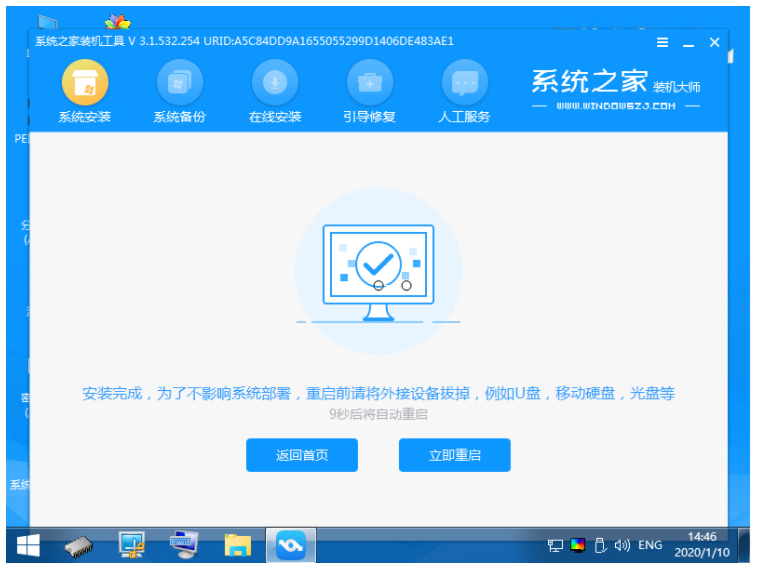
7、重启之后就进入到我们的系统桌面啦。
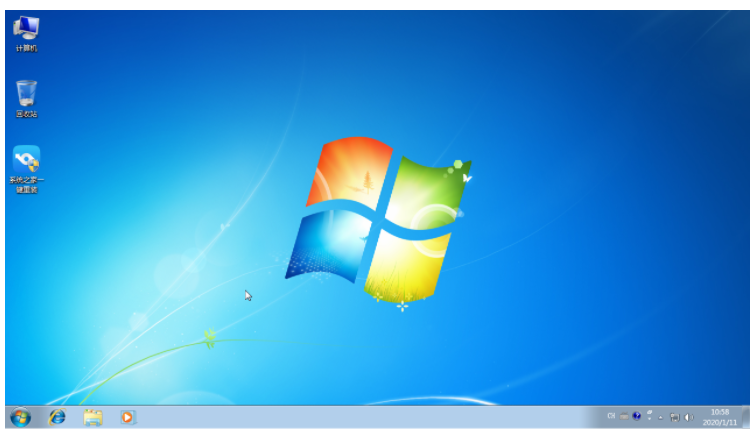
总结:
以上就是如何设置u盘启动bios设置?win7u盘重装教程演示,希望能帮助到大家。






 粤公网安备 44130202001059号
粤公网安备 44130202001059号