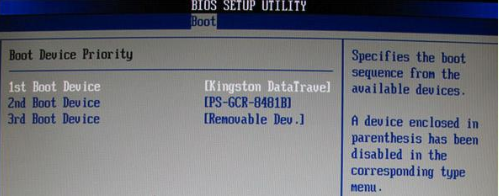
学会用U盘系统的朋友越来越多,比如我们可以用大白菜U盘装系统win7 64位,大白菜U盘有自带的系统安装工具,功能强悍,包含分区工具、系统智能安装工具,支持多种不同格式的win7系统,下面小编来跟大家说说大白菜u盘重装win7系统教程。
1、下载安装大白菜装机工具,并制作一个大白菜U盘启动盘(注意在完成这一步的过程中需要将杀毒软件全部关闭,否则会导致制作失败)。
2、U盘制作完成后,查询该电脑型号的U盘启动快捷键。接着重启电脑,在重启电脑的过程中不断地按下快捷键,稍后电脑会显示启动项设置,这时我们将U盘作为第一启动项即可。
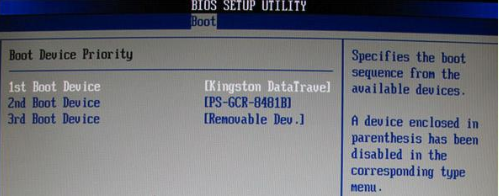
3、接下来会进入大白菜pe界面,一般选择“启动Win10 X64 PE(2G以上内存)”。
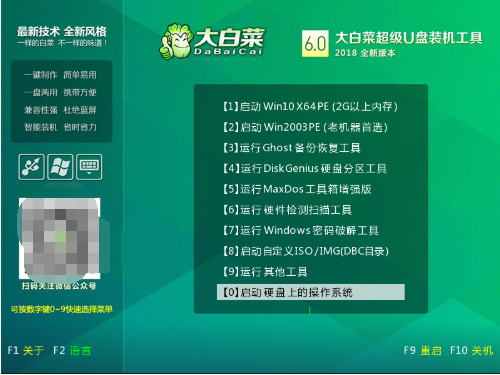
4、打开大白菜一键重装后,如果没有准备好系统镜像,我们可以选择在线系统下载。
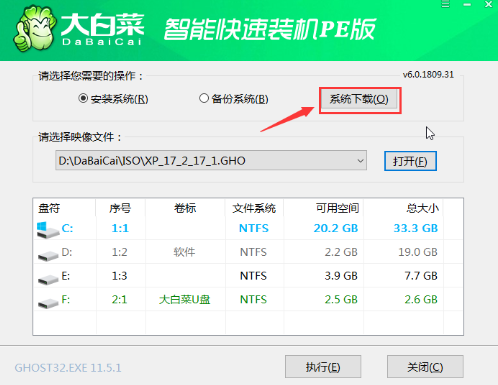
5、点击“系统下载”后,在弹出Windows系统在线下载窗口,我们可以在这里选择需要的系统下载,并进行安装。
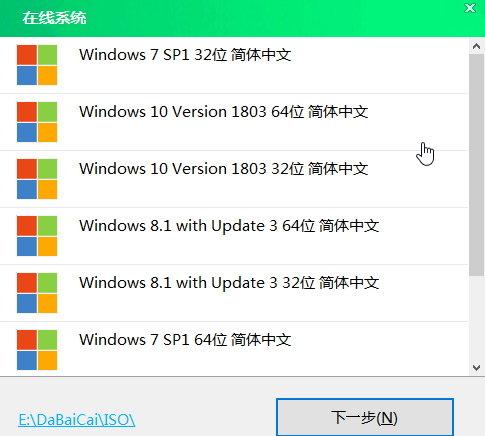
6、系统下载好后,提示是否安装,点击“立即安装”。
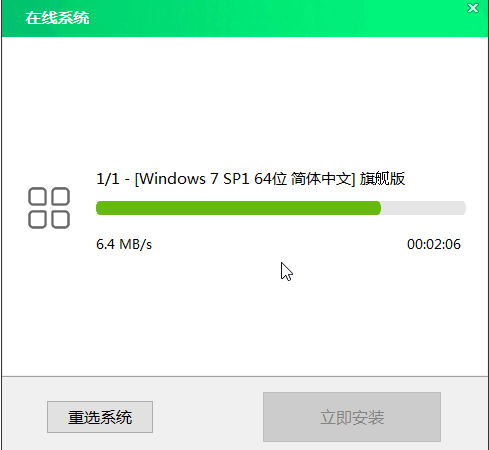
此时会弹出一键还原的提示窗口,勾选复选框后点击“是”。
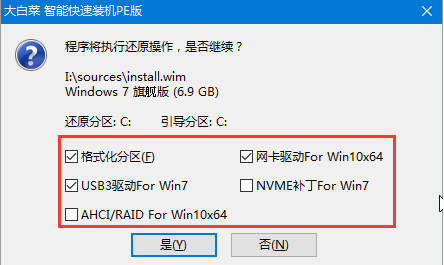
7、安装完成提示重启,请先拔掉U盘再重启电脑。
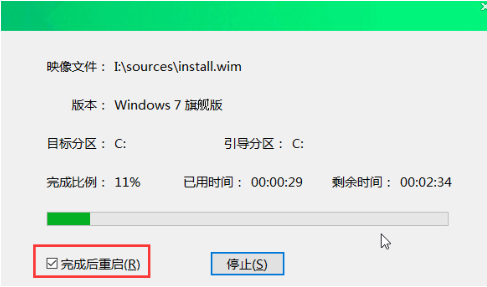
8、系统下载并安装完成后,重启电脑,会进行系统的部署。期间会激活系统并安装驱动程序,耐心等待部署完成,即可进入安装好的系统。 如果您在重装前准备好了系统镜像,可在step1中选择“安装系统”,选择准备好的系统镜像和安装路径,一般选择C盘,完成后点击“执行”。接下来的操作如上所述,在此就不再重复了。
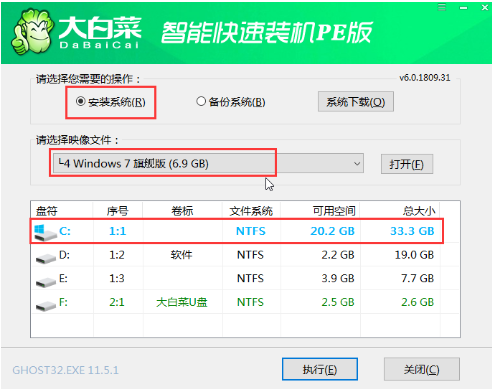
以上就是大白菜u盘重装win7系统教程啦,希望能帮助到大家。






 粤公网安备 44130202001059号
粤公网安备 44130202001059号