u盘装系统iso教程
- 分类:win7 发布时间: 2017年08月24日 08:00:03
听说u盘装系统iso是非常好的一个安装电脑系统方式,那么我们需要用到什么方法才能进行u盘安装电脑系统呢?很多人在网上都找不到相应的方法,那么下面就让我来告诉你们u盘装系统iso教程!
准备工作:
1、制作小白u盘启动盘。
2、前往相关网站下载win10系统镜像文件,存入制作好的小白u盘启动盘。
安装win10系统步骤:
1、将小白u盘启动盘连接至电脑,重启等待出现开机画面按下启动快捷键进入到启动项选择窗口,选取【01】U小白WIN8PE标准版(新机器),按回车键执行操作,如图所示:
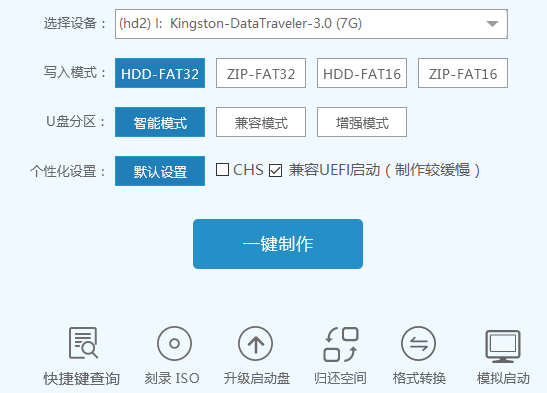
u盘装系统iso教程图1
2、在弹出的小白pe装机工具中选择win10系统镜像安装在c盘中,然后点击确定,如下图所示:
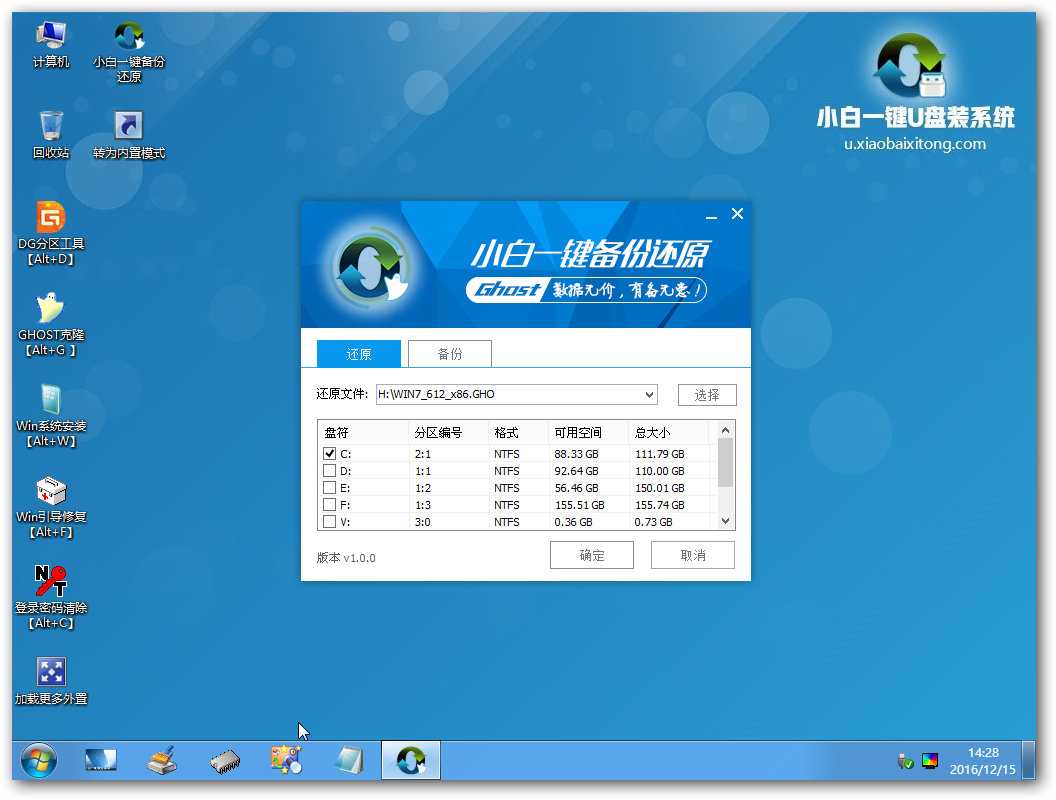
u盘装系统iso教程图2
3、在弹出询问提示窗口中,直接点击确定按钮即可,如下图所示:

u盘装系统iso教程图3
4、系统还原成功后会重启计算机,再进行运行程序安装,如下图所示:
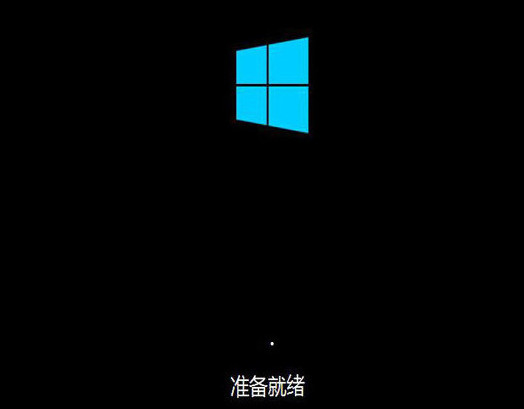
u盘装系统iso教程图4
以上就是小编给你们介绍的u盘装系统iso教程,u盘安装电脑系统看上去虽然很难的样子,但是实际操作起来大家就会发现,其实这个u盘安装电脑系统的方法还蛮简单的嘛。
猜您喜欢
- 如何把win7升级win10教程2022/08/13
- 电脑系统安装win7旗舰版如何操作..2022/05/28
- 老司机教你如何查找win7网上邻居..2019/01/18
- win7怎么重装系统不用u盘2022/04/19
- 怎么用u盘安装win7系统gho呢?..2017/08/17
- win7怎么看电脑配置2020/07/22
相关推荐
- 电脑文件恢复怎么操作,详细教您电脑文.. 2017-12-19
- 电脑windows7系统安装教程 2022-09-19
- 电脑假死,详细教您电脑假死机怎么处理.. 2018-07-09
- 制作win7 64位系统u盘图文教程.. 2017-08-20
- 例举win7屏保怎么设置 2019-04-09
- 笔记本wifi上网设置,详细教您笔记本如.. 2018-08-07




 粤公网安备 44130202001059号
粤公网安备 44130202001059号