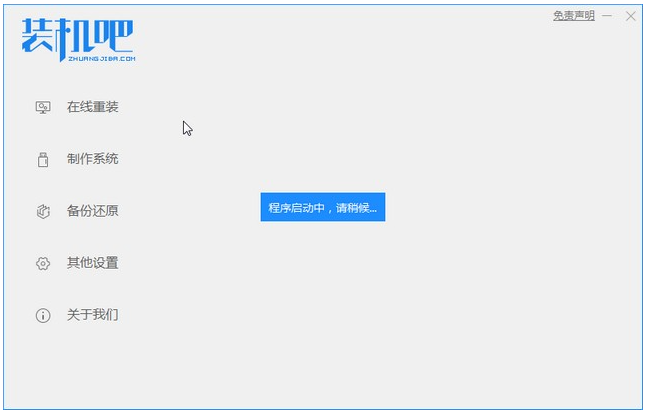
小伙伴们可能会觉得笔记本重装系统很麻烦,大家都不愿意去了解甚至不愿意动手去尝试,小编为了打消大家这个想法,为此出了这一篇有关于如何重装笔记本系统的文章,感兴趣的小伙伴们就跟着小编去看看详细的步骤吧。
1、首先下载装机吧一键重装系统,然后双击打开工具,接着等待程序启动。
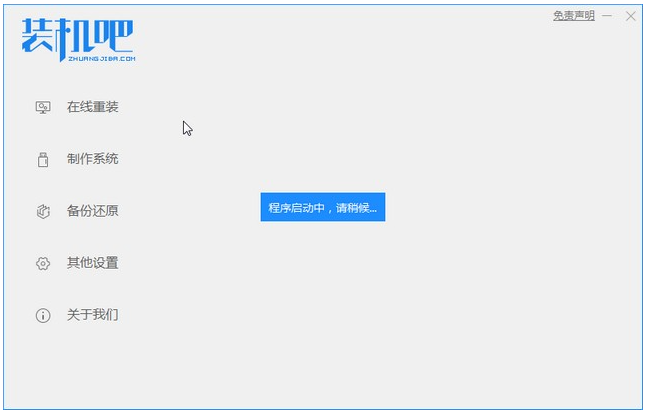
2、接着选择我们要安装的win10的系统,然后点击安装此系统的按钮。
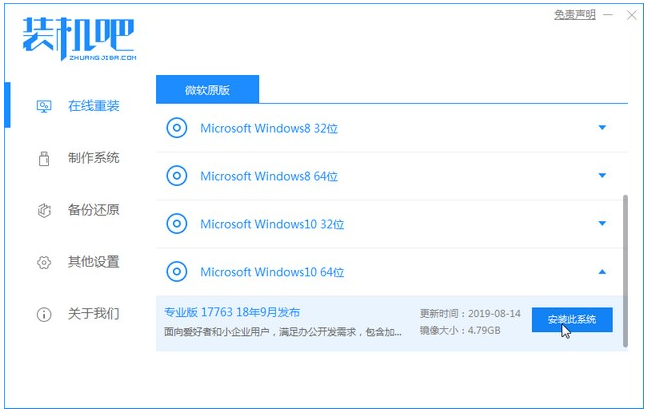
3、勾选我们需要下载的软件,然后点击下一步。
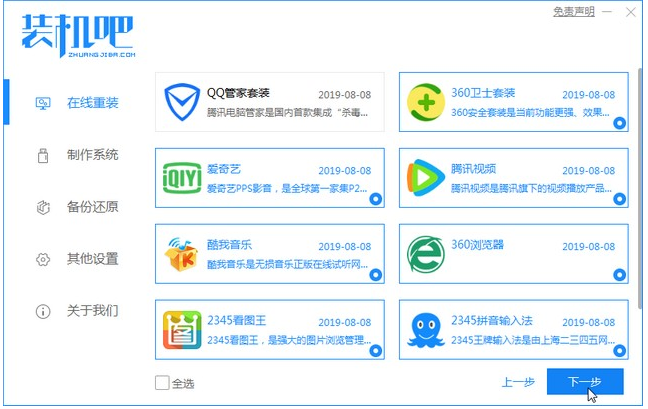
4、接着进入下载系统的环境,下面的操作都是自动运行,只要保持电脑不断电,休眠等即可。
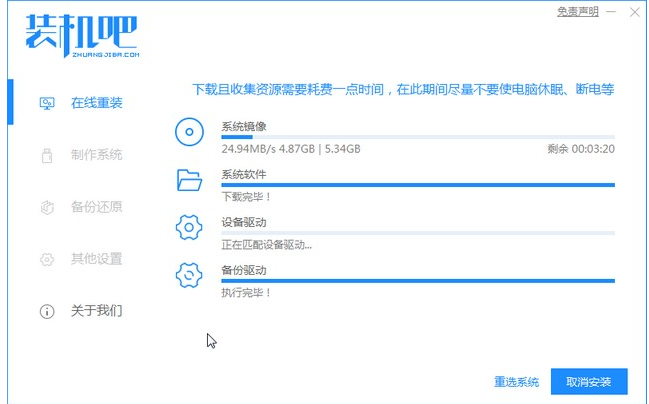
5、等待环境部署完成,10秒后自动重启电脑,如果暂时不安装,请点击稍后重启。
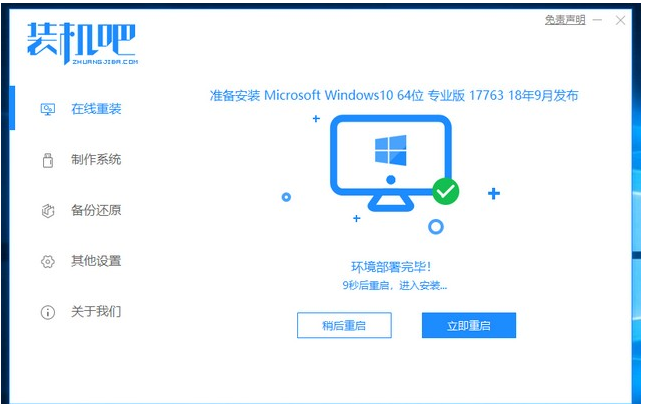
6、下面的操作都是全自动化,接着等待加载完成进入PE系统自动开始安装系统,耐心等候,安装完成后10秒自动重启。
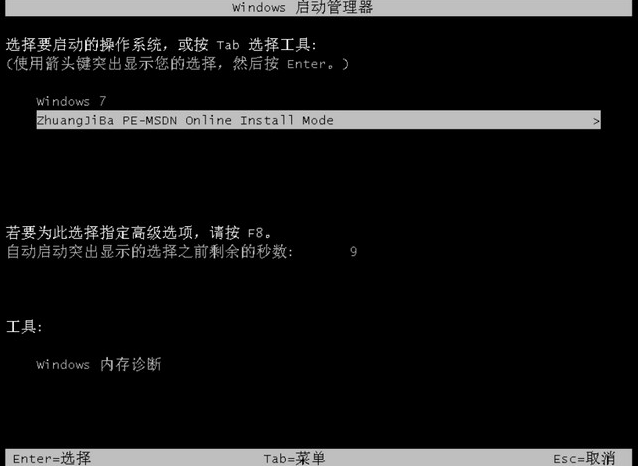
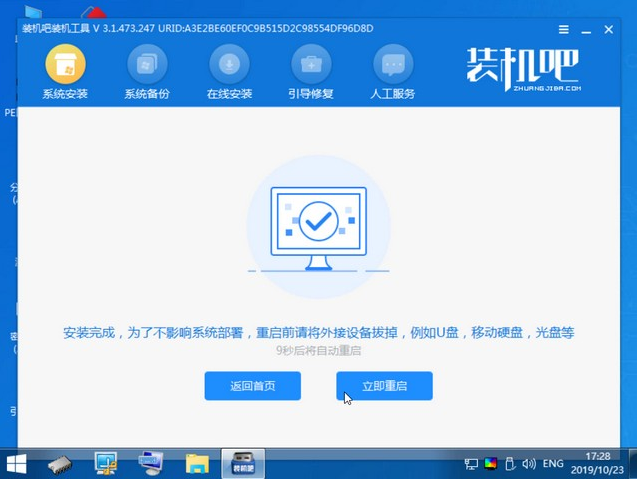
7、电脑经过多次自动重启后,正式进入win10系统,这样就大功告成了。
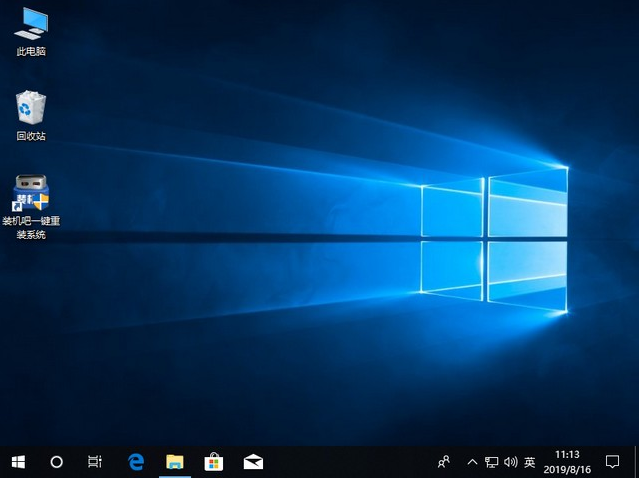
以上就是如何运用装机吧重装笔记本系统的全部内容,欢迎有需要的小伙伴们可以参考上述文章并进行操作,希望能帮助到各位。






 粤公网安备 44130202001059号
粤公网安备 44130202001059号