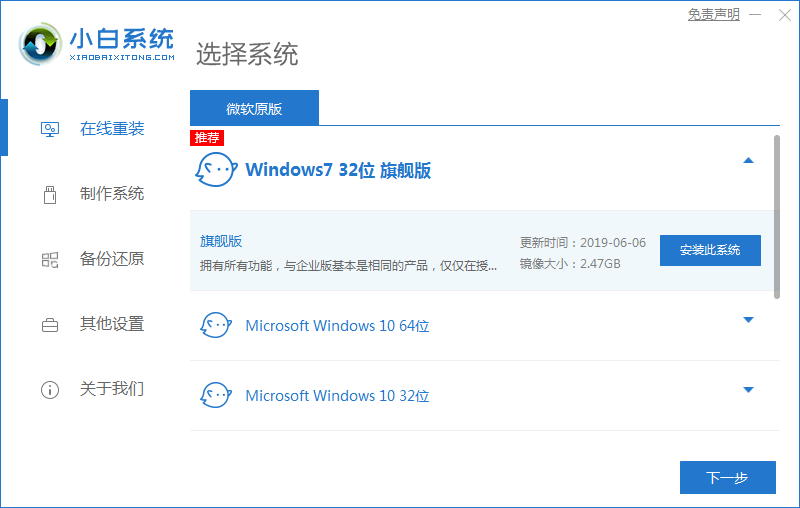
很多用户不知道怎么一键重装系统,小编给大家推荐小白一键重装系统软件,一键重装,听名字就知道很简单,没有电脑基础的用户也能自己动手快速重装系统。那么电脑如何一键重装系统呢?下面小编给大家整理了一份电脑一键重装系统教程,有需要的朋友们快来看看吧!
1、首先我们进入小白官网(http://www.xiaobaixitong.com/)下载一个小白一键重装系统软件,然后打开小白系统选择你想要重装的系统。点击“安装此系统”“下一步”。
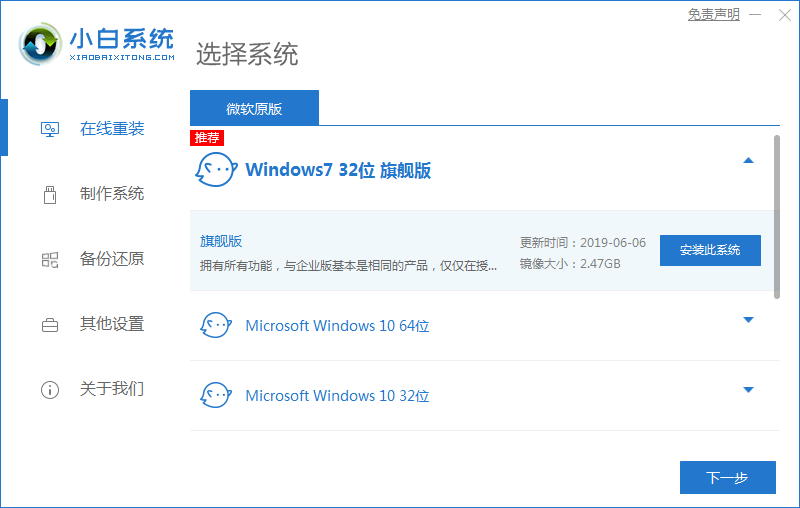
2、然后开始下载资源,您只需要耐心等待即可。
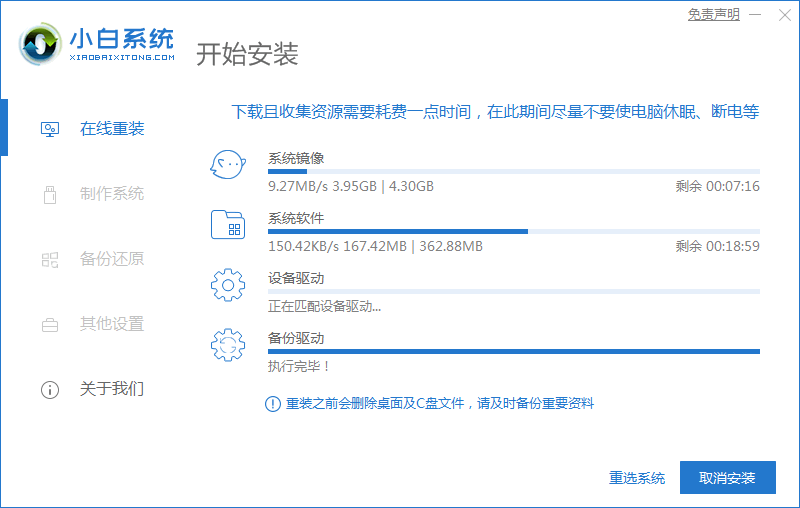
3、软件下载完成后会自动部署,完成后会有提示,我们选择立即重启。
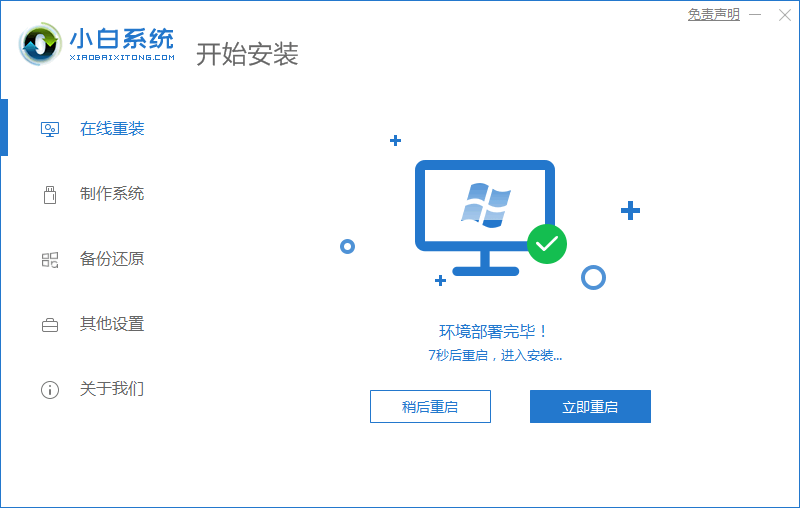
4、重启电脑后,在启动菜单中我们选择第二个 XiaoBai -MSDN Online Install Mode 菜单,按回车键进入。
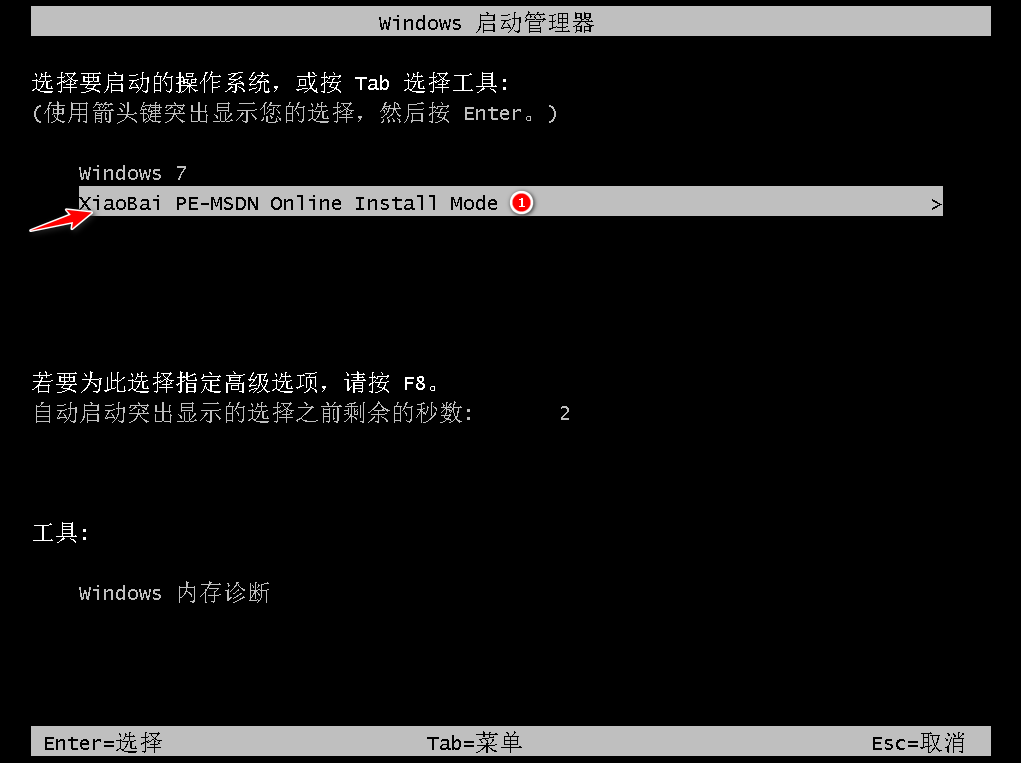
5、进入 PE 系统后小白装机工具会自动继续安装系统,我们只需要耐心等候即可。
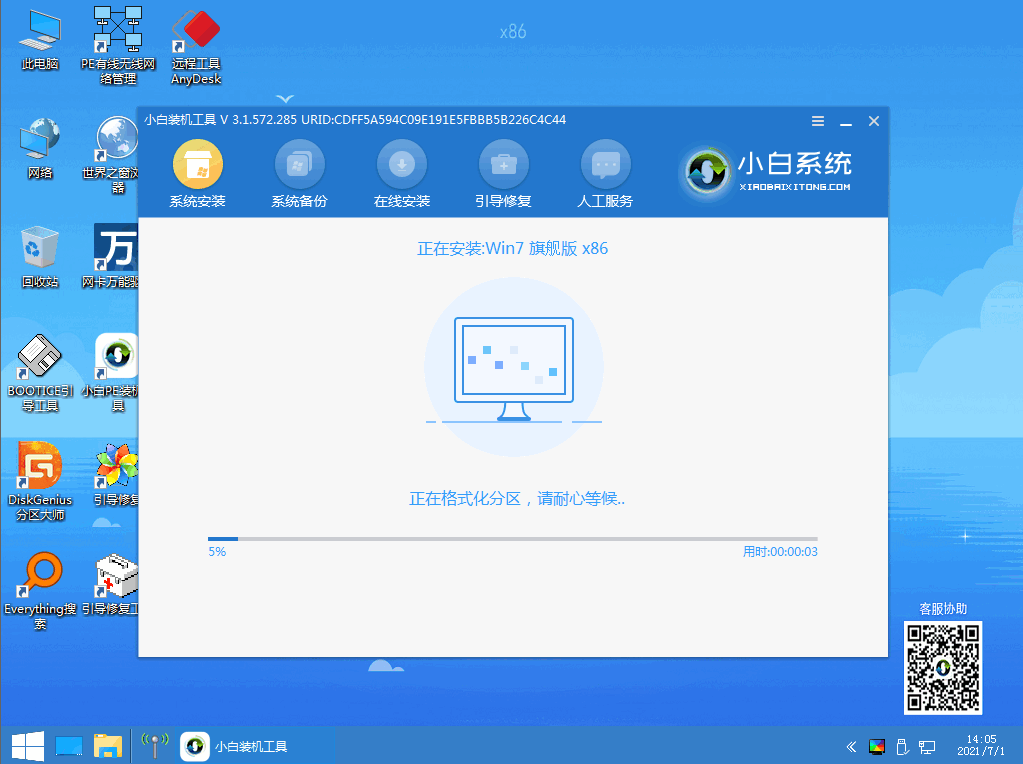
6、在提示修复引导中默认情况下选择 C 盘修复。
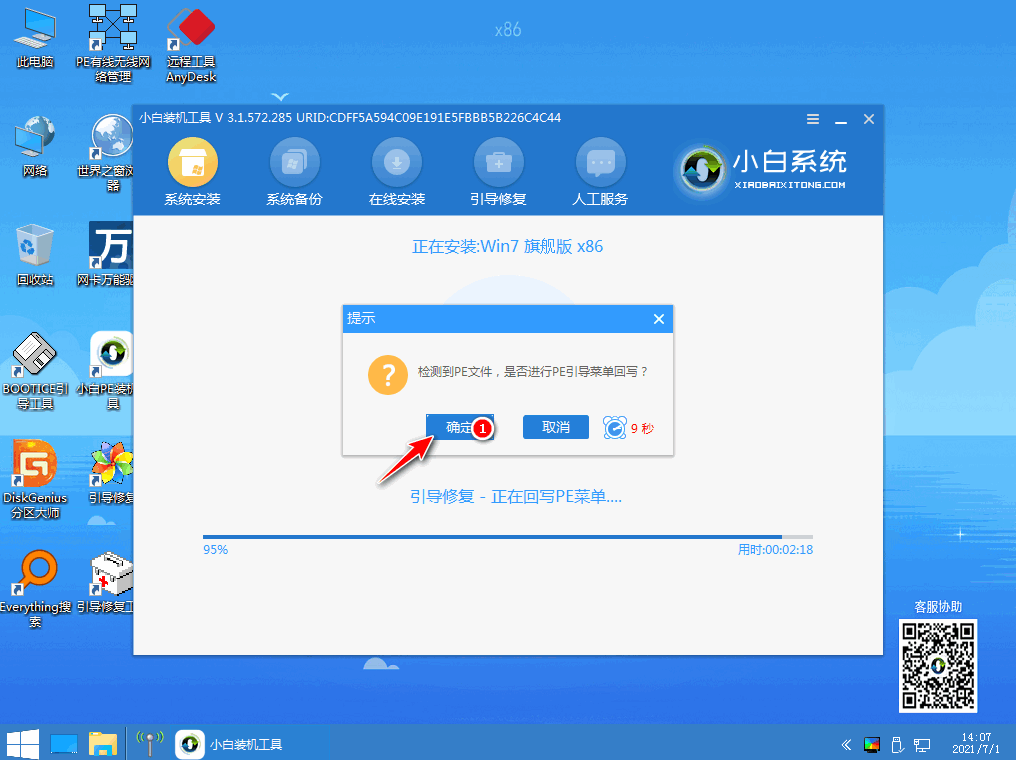
7、安装完成后正常重启电脑即可。
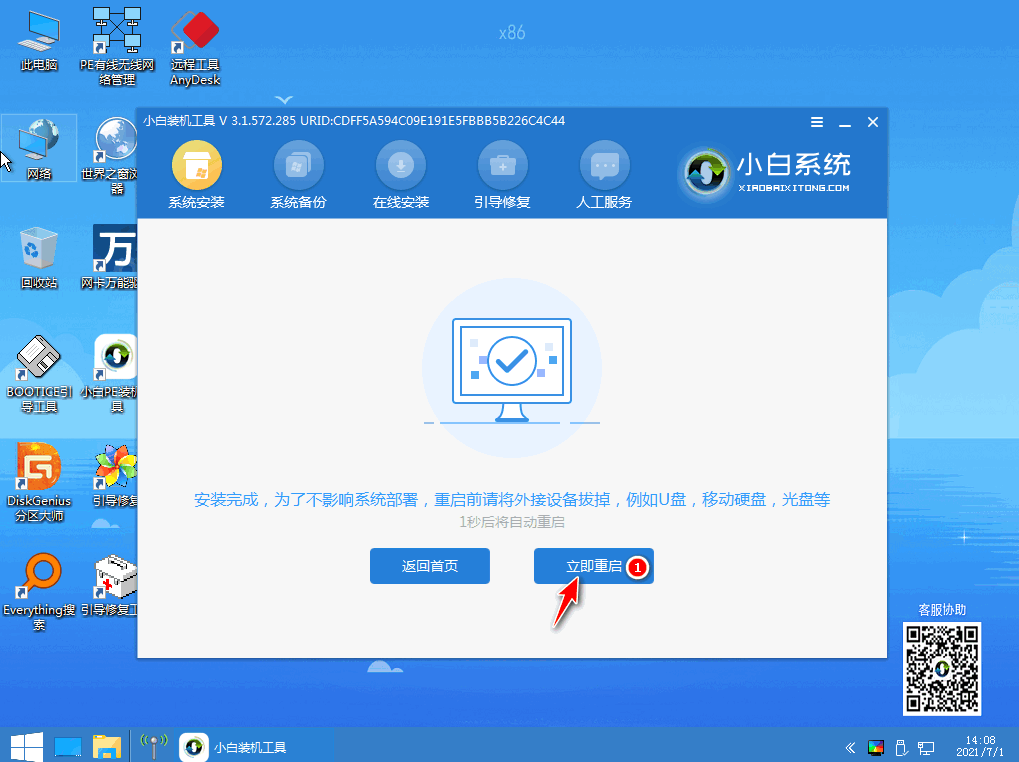
8、重启电脑后在启动管理器中选择 Windows 7 系统进系统。
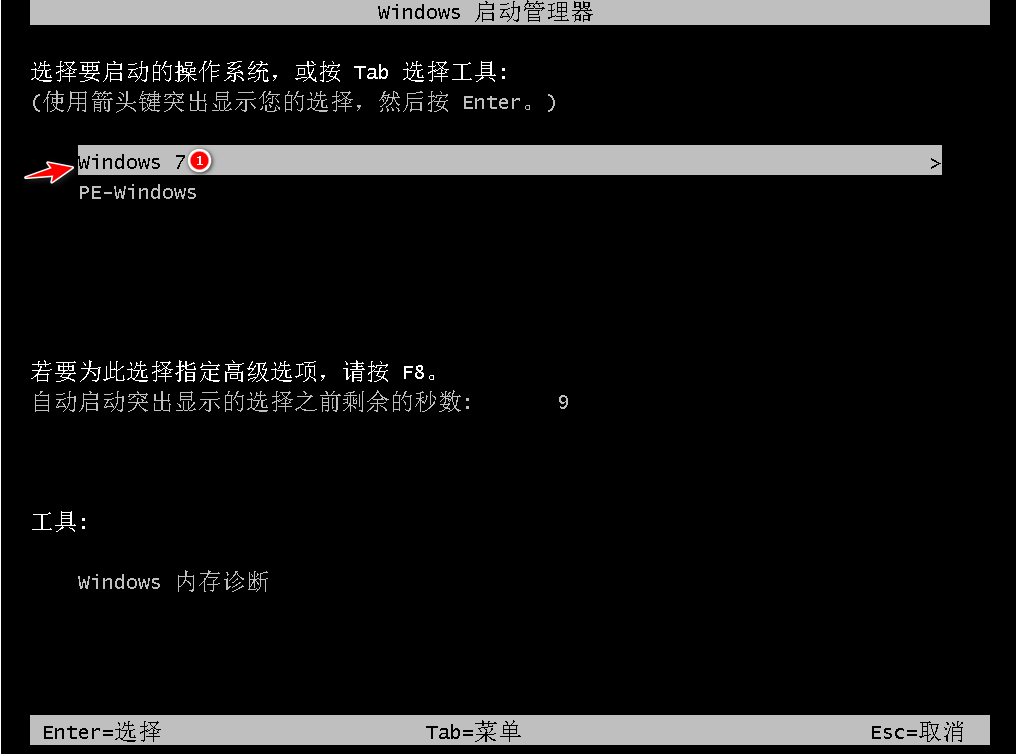
9、安装完成后进入电脑桌面就说明我们的系统重装好啦。
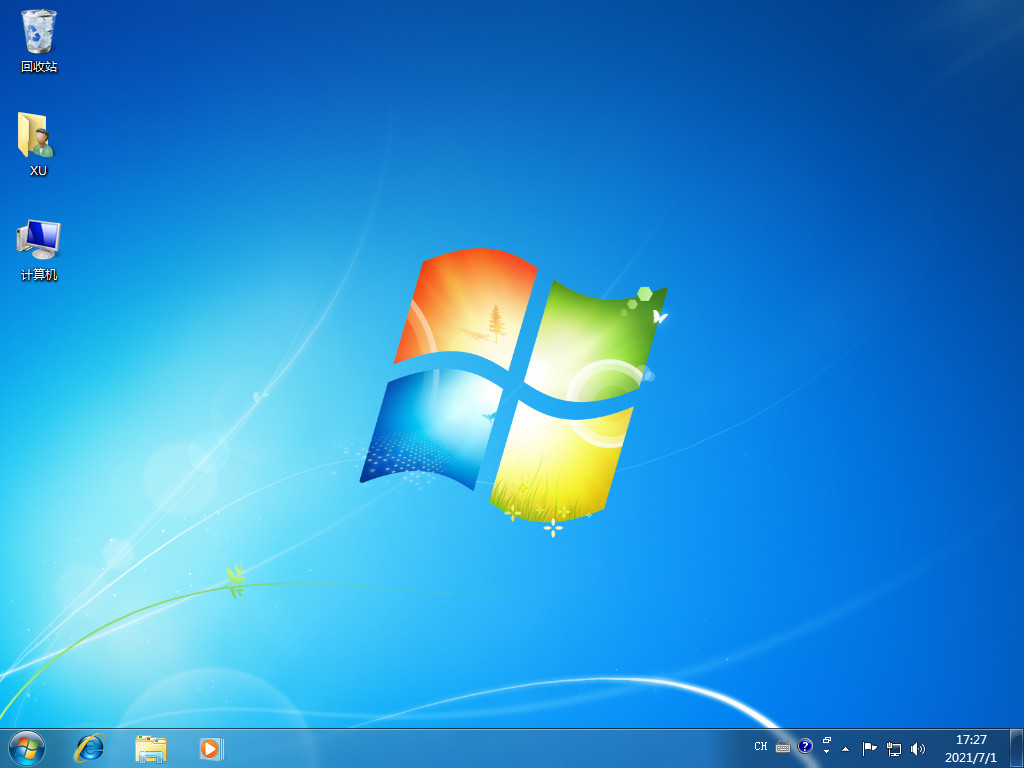
是不是很简单呢,只要跟着软件提示一步一步进行就可以了,有需要的小伙伴快去试试吧。
以上就是小编为大家整理的电脑一键重装系统教程,希望能对大家有所帮助。






 粤公网安备 44130202001059号
粤公网安备 44130202001059号