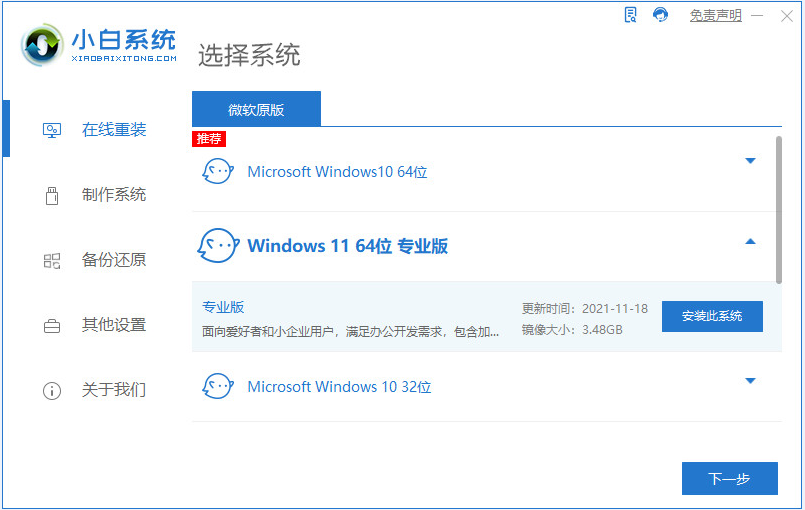
新版本的“小白”增加了更多的人性化设计,充分考虑用户的需求,让装机更智能,真正实现了电脑的小白一键复装系统。现在,随着微软正式发布windows11系统,小编将以重新安装windows11系统为例,告诉您如何操作小白一键安装的教程。让我们看看。
1、下载打开小白一键重装系统软件,在界面上就可以看到windows11系统的安装,如下图所示。
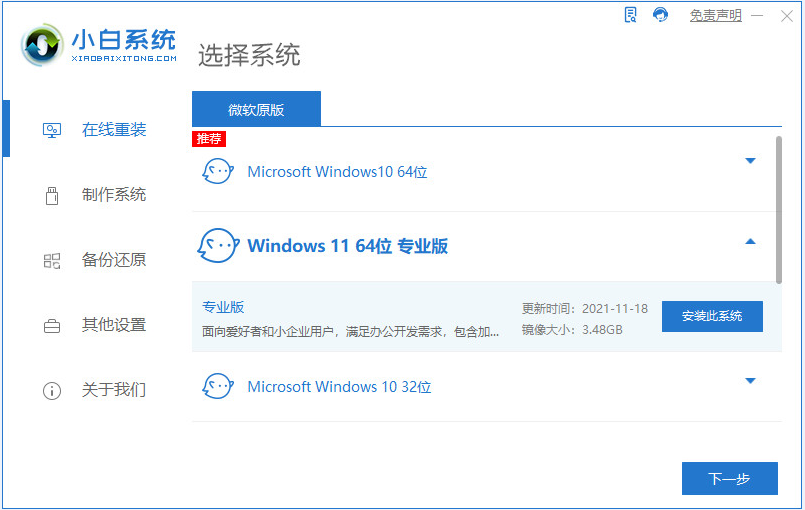
2、小白会提供一些我们可能需要用到的软件,当然不需要的话,我们就不勾选。
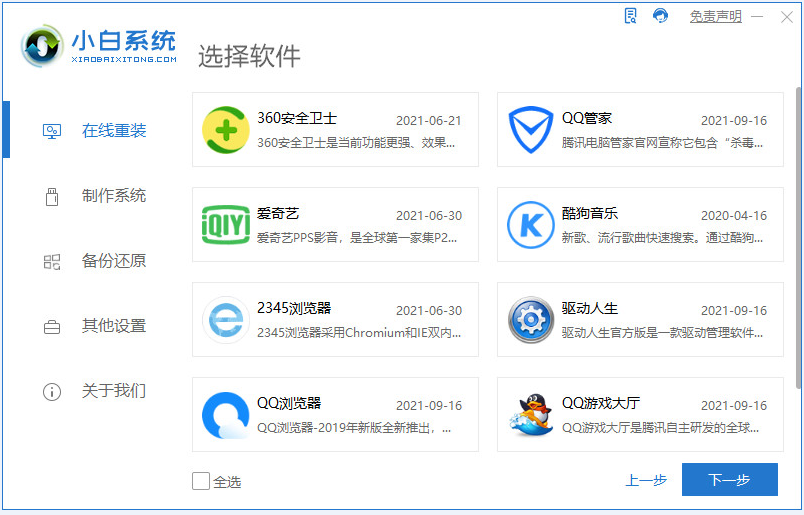
3、接着就开始下载windows11系统了,记得在重装系统之前备份好资料喔。
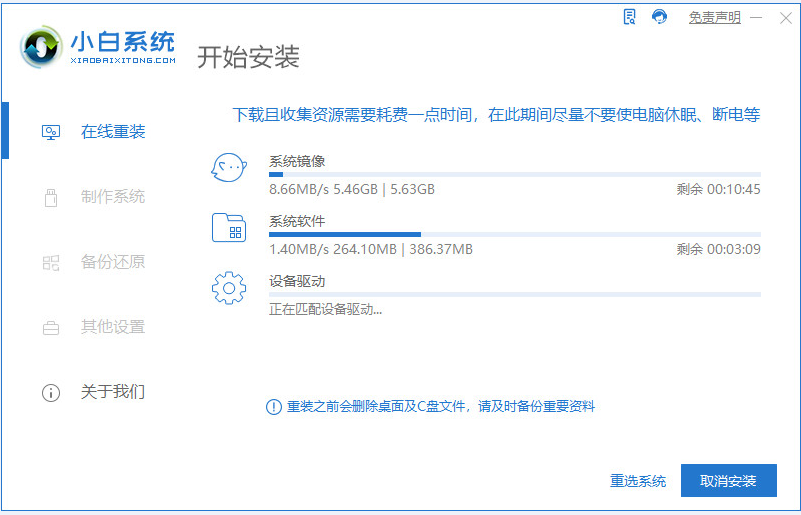
4、等待系统下载完成,部署环境,我们重启电脑进入安装windows11系统的界面。
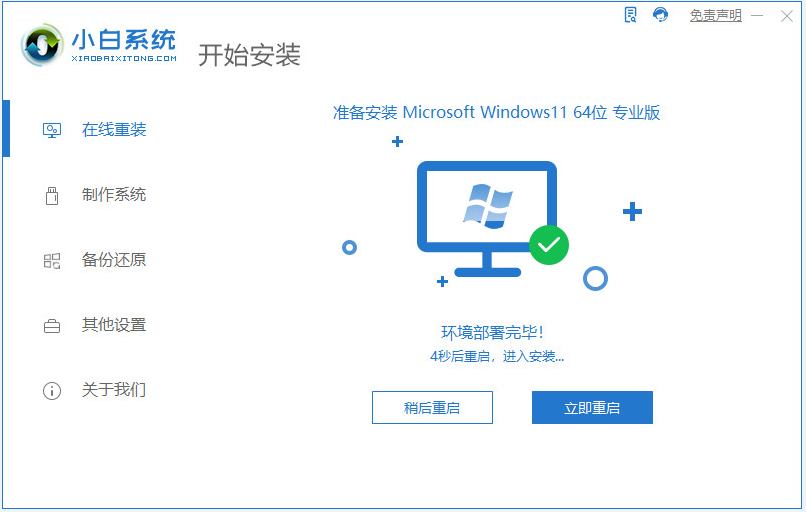
5.重新打开电源时,电脑进入windows启动管理器界面,然后选择第二个进入pe系统以安装windows11。
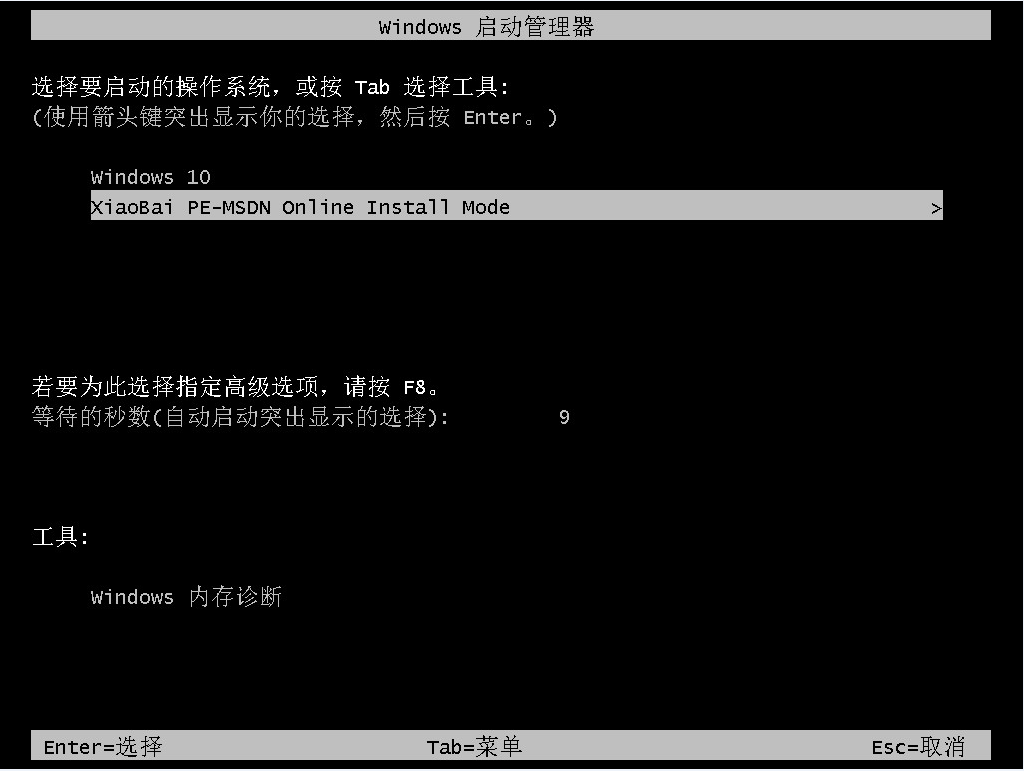
6、在windowspe系统里面,会自动的帮我们安装windows11系统。
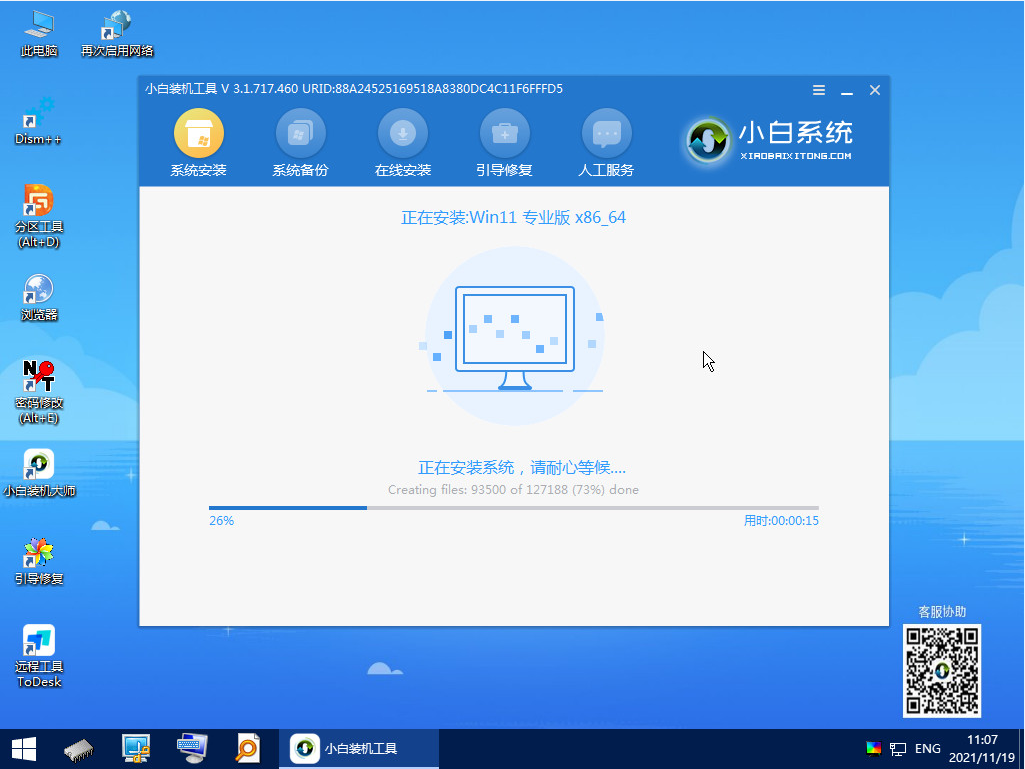
7、我们只需要等待安装完成,然后点击重启电脑即可。
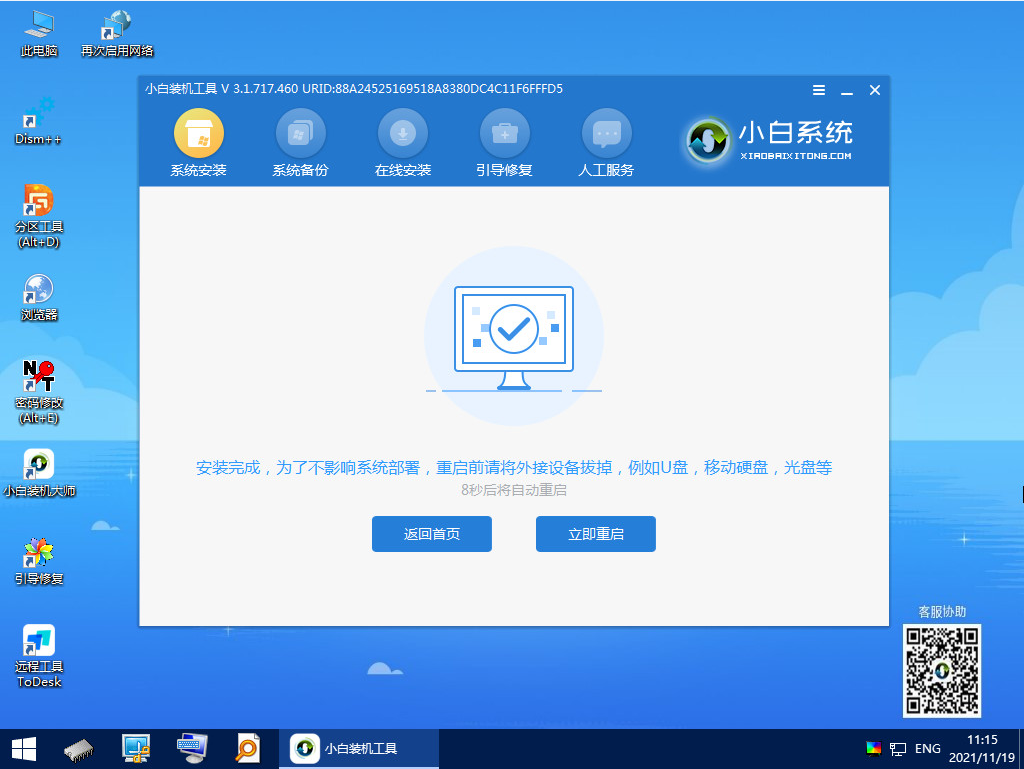
8、最后启动电脑经过一系列的设置,我们就能进入windows11系统桌面啦。
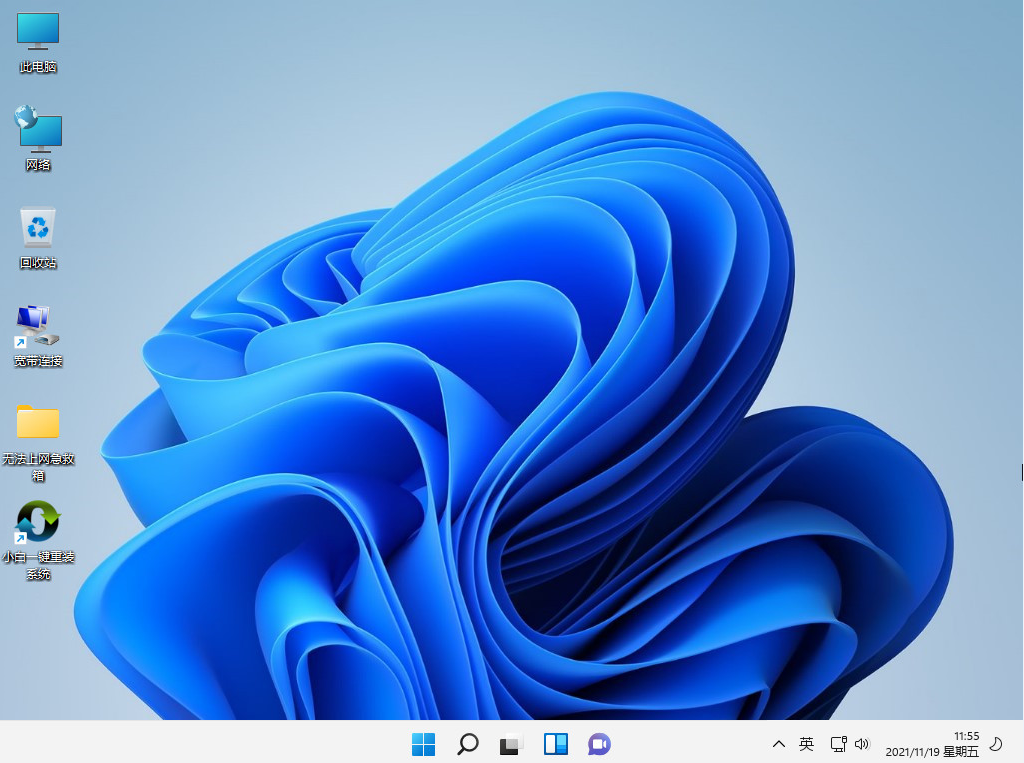
以上就是小白一键装机系统怎么操作的教程啦,希望能帮助到大家。






 粤公网安备 44130202001059号
粤公网安备 44130202001059号