win7一键重装系统,详细教您鼠标一键搞定系统安装
- 分类:重装系统 发布时间: 2017年12月04日 14:00:06
一键安装win7出现这种情况该怎么办,其实一键安装win7是很容易出现这种问题的,只要我们做到以下几个步骤,就可以解决这种问题了
很多朋友都想要学习一键重装win7系统系统的方法,毕竟一键重装win7系统的方法非常流行,那么到底一键重装win7系统要怎么操作呢?下面小编就给大家带来一键重装win7系统图文教程吧,希望大家看完之后都能够喜欢这个方法哦!
win7一键重装系统
选择并点击系统重装
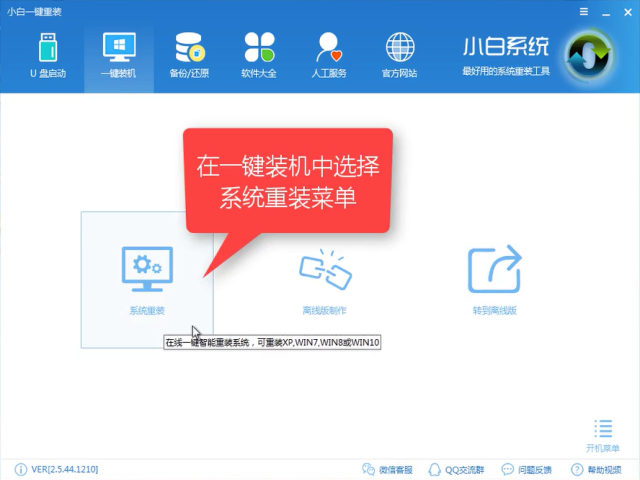
一键安装win7电脑图解-1
软件正在检测装机环境,请稍候
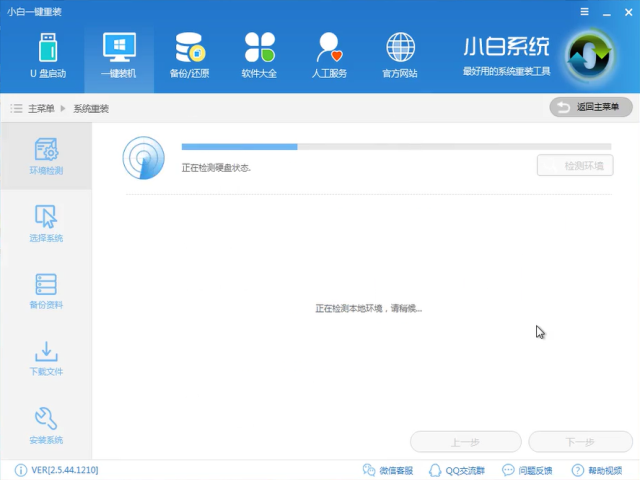
win7一键重装系统电脑图解-2
这里有系统的信息,注意安装Win7需要分区形式为MBR,如果怎么是GPT是不可以的,具体怎么转,文末有介绍
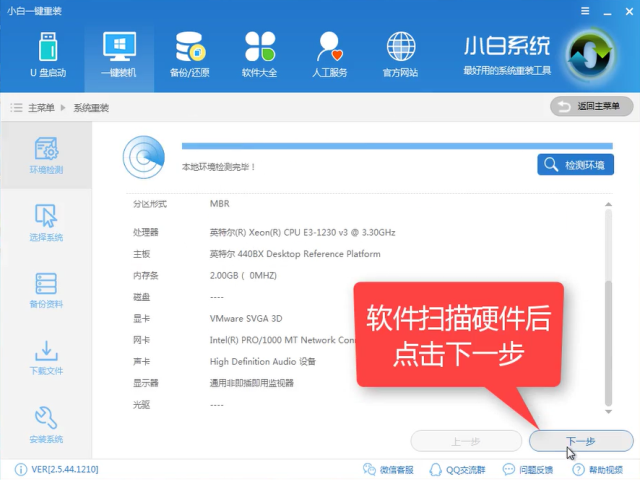
一键安装win7电脑图解-3
选择win7系统,点击安装此系统,然后点击下一步
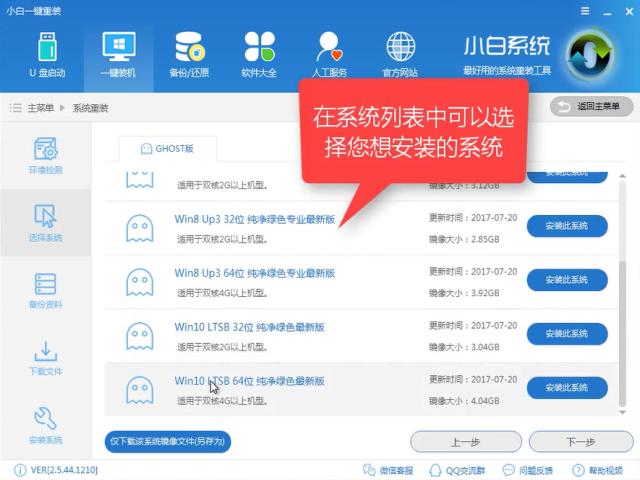
win7一键重装系统电脑图解-4
进入系统文件备份阶段,重装只影响C盘,如果C盘没有重要文件,可以选择跳过备份,减少安装时间和避免给磁盘增加不必要的负担,跳过则不勾选,点击下一步
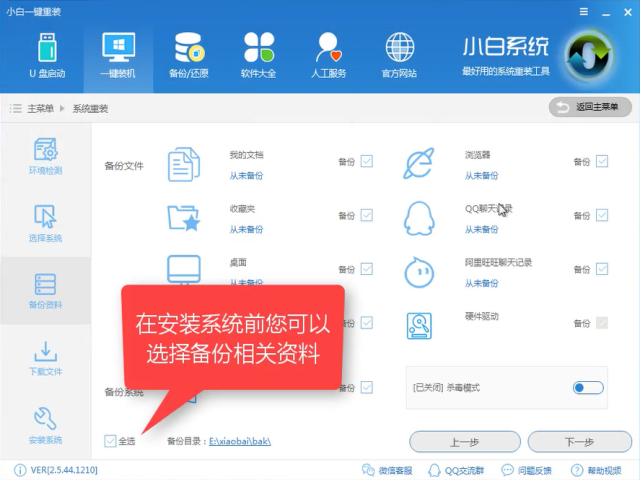
win7一键安装系统电脑图解-5
有条件的话可以制作一个U盘PE,避免安装出错,有补救的方法
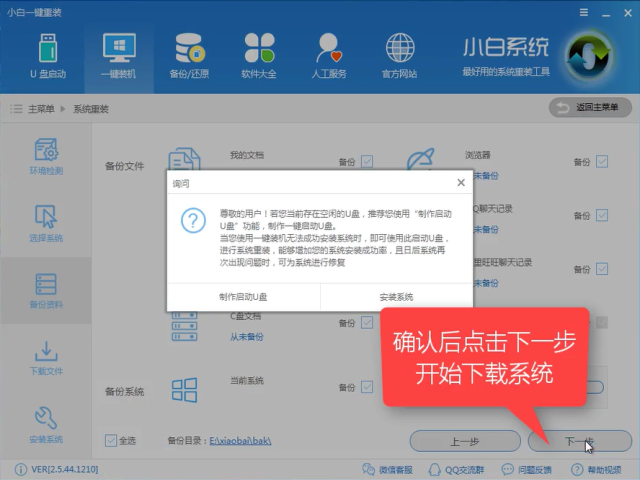
win7一键安装系统电脑图解-6
软件开始下载所需的文件,速度受带宽及网络运营商影响
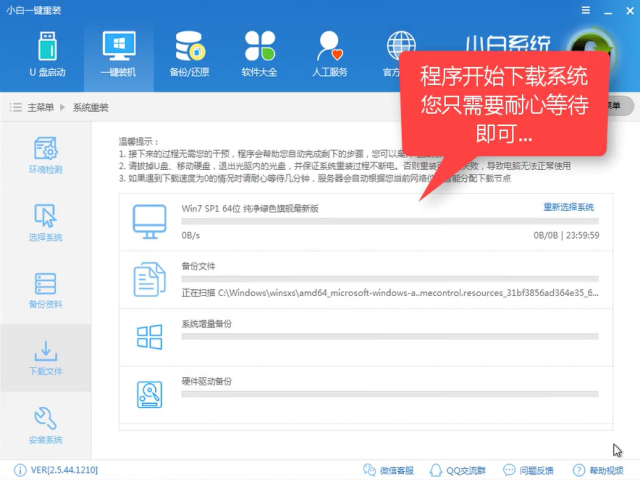
win7一键安装系统电脑图解-7
下载完后制作PE中,耐心等待
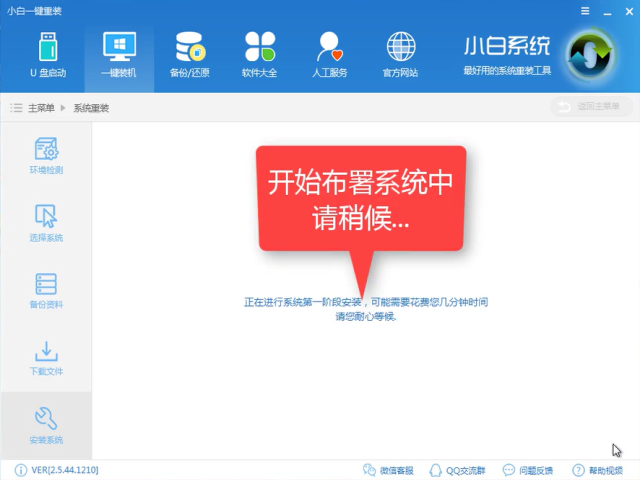
一键重装win7系统电脑图解-8
完成后点击立即重启
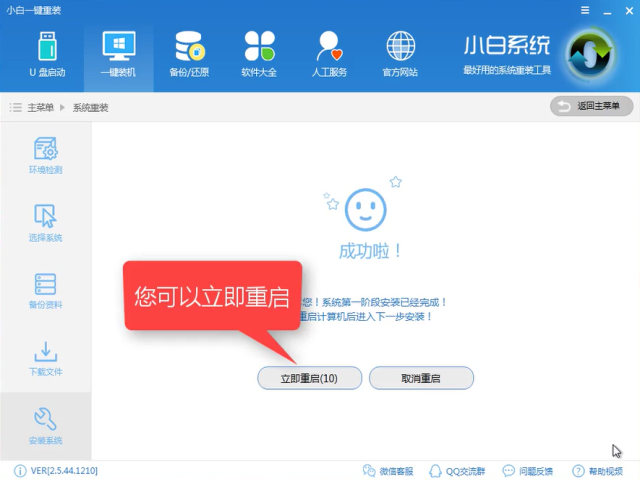
一键安装win7电脑图解-9
重启进入windows启动管理器,选择DOS(自动)安装,如果不行可以选择PE(手动)安装,选择安装后中途不可中断
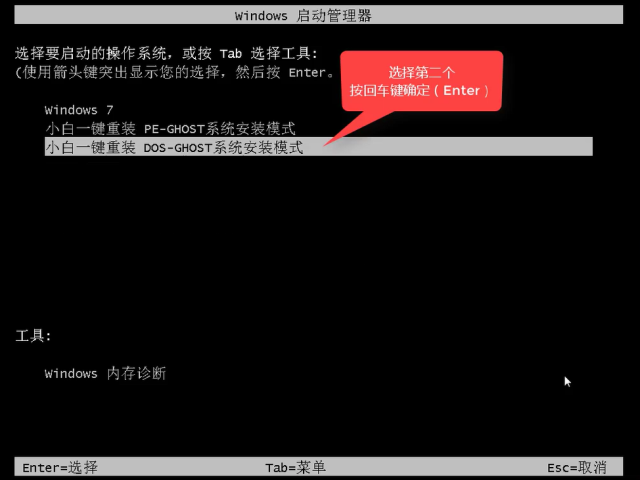
win7一键重装系统电脑图解-10
文件释放中,稍等片刻
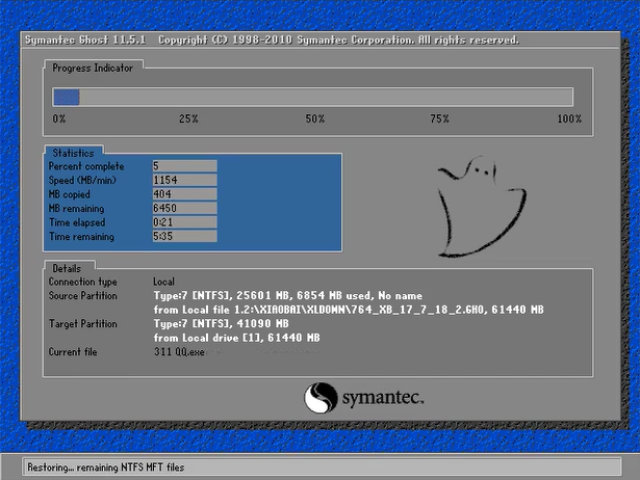
一键安装win7电脑图解-11
系统安装中
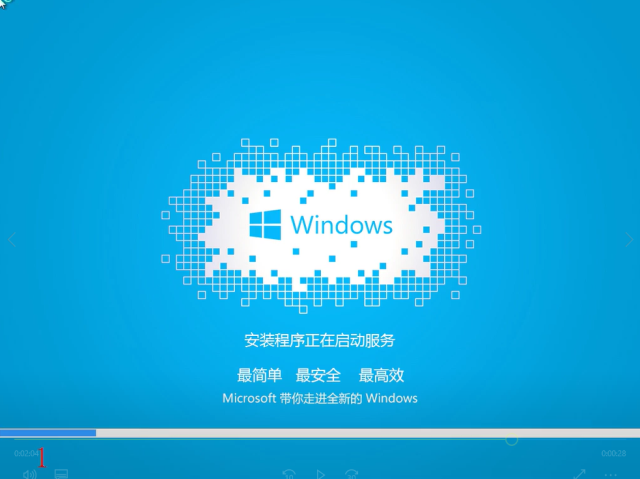
win7一键重装系统电脑图解-12
安装驱动中
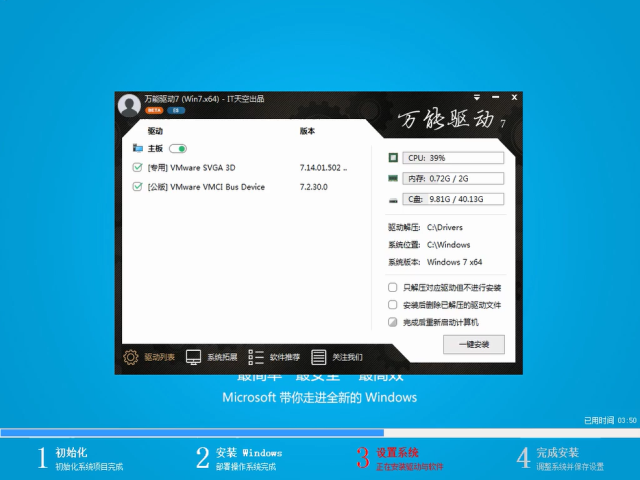
一键安装win7电脑图解-13
完成后进入系统桌面

win7一键安装系统电脑图解-14
重启后查看系统有无激活以及使用有无异常,没有则表示安装成功

一键安装win7电脑图解-15
以上就是win7一件重装的内容了,是不是觉得很简单呢?哦,对了,关于怎么转MBR格式的内容,只需要微信扫描二维码,回复【535】既可获得转换格式的教程

一键安装win7电脑图解-16
猜您喜欢
- 一键ghost备份系统2021/12/21
- linux操作系统安装教程图解2022/08/17
- 电脑系统重装详细图文教程..2020/08/25
- 联想电脑一键还原,详细教您还原系统只..2017/11/18
- win7硬盘安装2020/07/05
- 电脑重装系统怎么操作2022/06/05
相关推荐
- 电脑重装系统后文件还能恢复吗.. 2022-02-26
- 戴尔笔记本重装win7系统操作方法.. 2021-08-06
- 一键重装系统软件哪个好用.. 2022-01-28
- 黑云一键重装系统如何使用,详细教您如.. 2017-11-22
- 不用u盘重装系统的方法 2021-12-20
- 电脑重装系统win10怎么操作 2022-05-21




 粤公网安备 44130202001059号
粤公网安备 44130202001059号