重装系统xp,详细教您如何快速且稳定的安装系统
- 分类:win8 发布时间: 2017年11月30日 12:01:44
很多朋友都想要学习安装XP系统系统的方法,毕竟安装XP系统的方法非常流行,那么到底安装XP系统要怎么操作呢?下面小编就给大家带来安装XP系统图文教程吧,希望大家看完之后都能够喜欢这个方法哦!
xp系统重装出现这种情况该怎么办,其实xp系统重装是很容易出现这种问题的,只要我们做到以下几个步骤,就可以解决这种问题了
最近小编我在网上看到有好多的粉丝小伙伴留言询问小编我关于重装xp系统的方法,接下来小编我就来好好教教大家吧。
重装系统xp
准备工具:
1.U盘一个,最好大于4G
2.装机吧一键重装系统软件,官网下载地址:/
3.一台可以用的电脑

xp系统重装电脑图解-1
第一阶段
打开软件前先将相关安全软件关闭,避免冲突造成安装失败
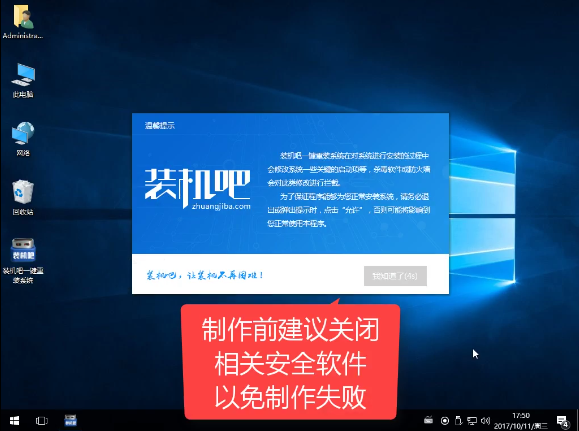
安装XP系统电脑图解-2
将U盘插入USB接口,开始安装,点击U盘模式
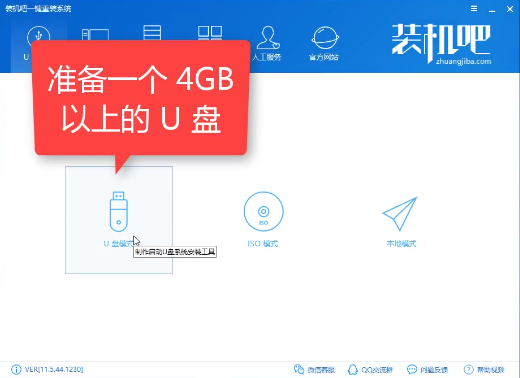
重装系统xp电脑图解-3
选择所需要安装的U盘,点击一键制作启动U盘
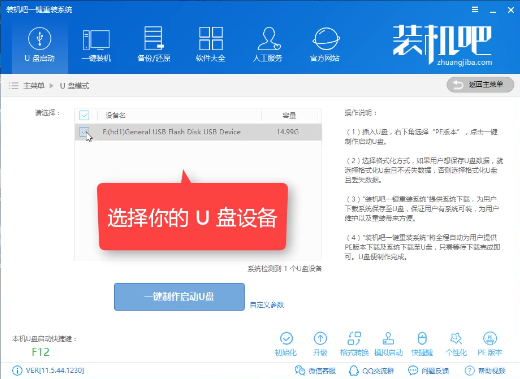
xp系统重装电脑图解-4
选择UEFI/BIOS双启动
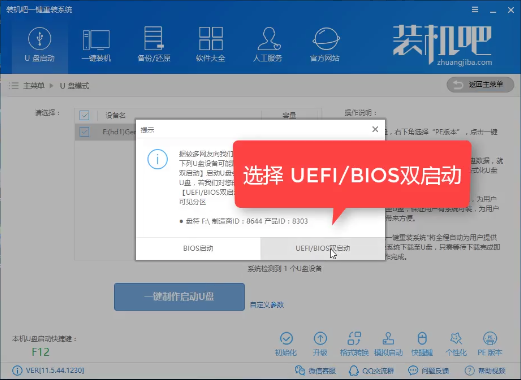
重装系统xp电脑图解-5
选择PE为高级版
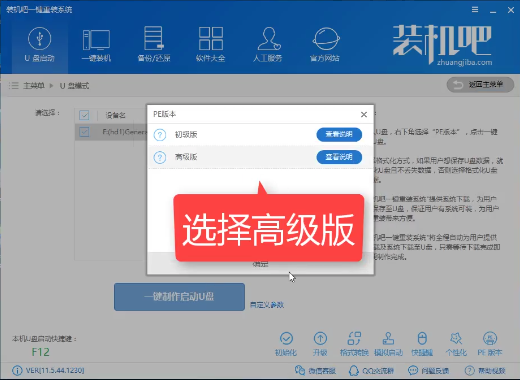
xp系统重装电脑图解-6
推荐使用第二个,格式化并不保留数据,彻底的制作PE不容易出错
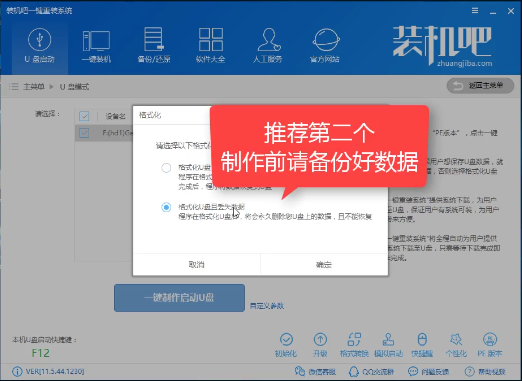
安装XP系统电脑图解-7
检查网络信息若是很久就点击取消
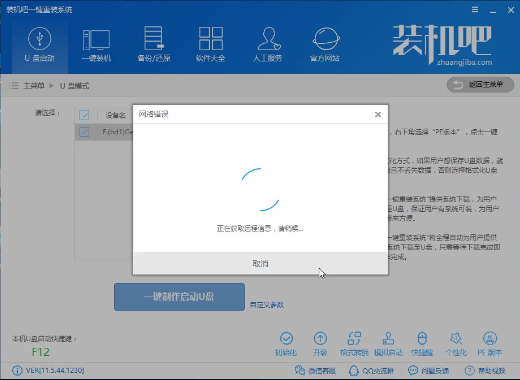
重装xp系统电脑图解-8
选择系统安装,点击下载系统且制作U盘
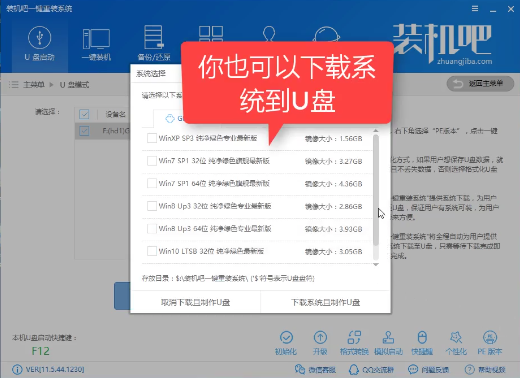
xp系统重装电脑图解-9
为了节省时间可以选择取消下载只制作U盘,(进PE可以在线下载系统安装)
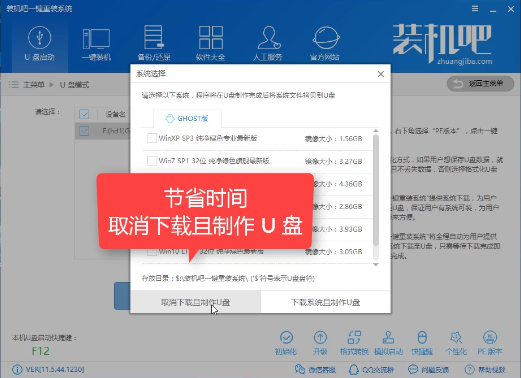
重装xp系统电脑图解-10
软件正在下载安装所需文件,耐心等待
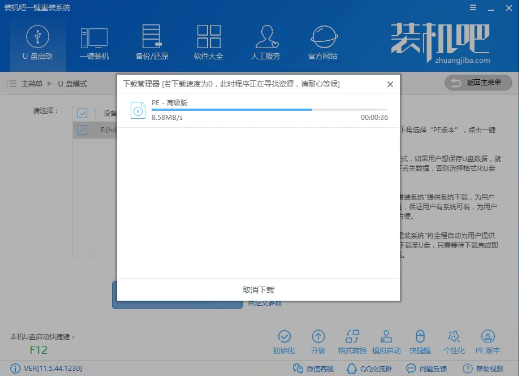
重装系统xp电脑图解-11
软件制作中
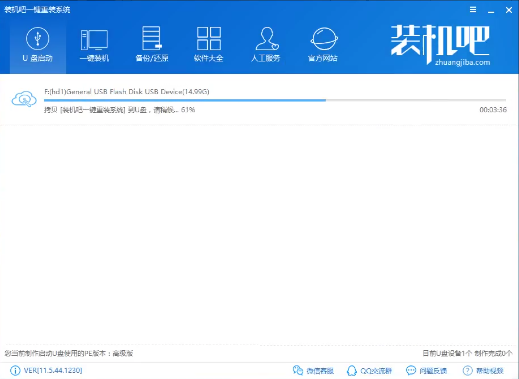
重装xp系统电脑图解-12
制作完成,点击确定
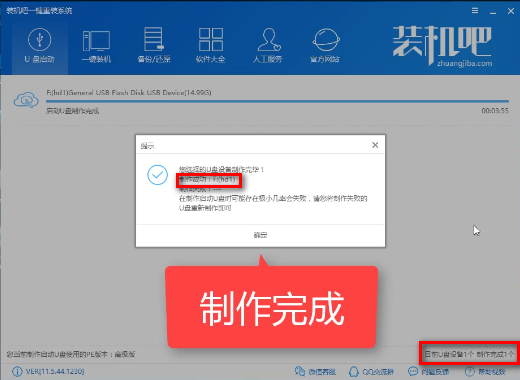
重装系统xp电脑图解-13
点击确定重启程序
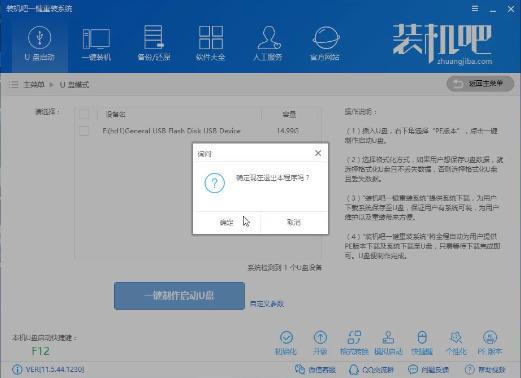
重装xp系统电脑图解-14
第二阶段
设置bios进入PE
具体的设置已经有写有教程,在这里就不重复讲了,
第三阶段
设置完bios,开机进入windows启动工具,选择64位
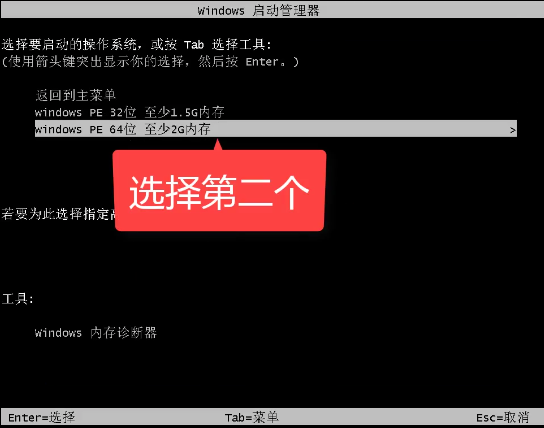
重装xp系统电脑图解-15
进入PE启动界面,选择02,进入PE
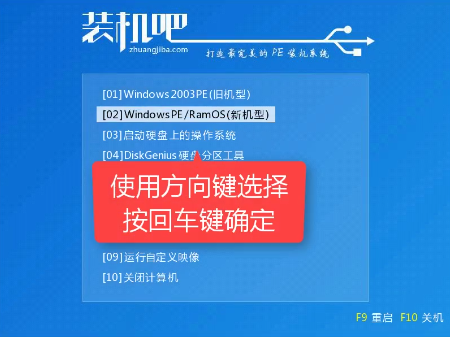
xp系统重装电脑图解-16
进入打开安装工具
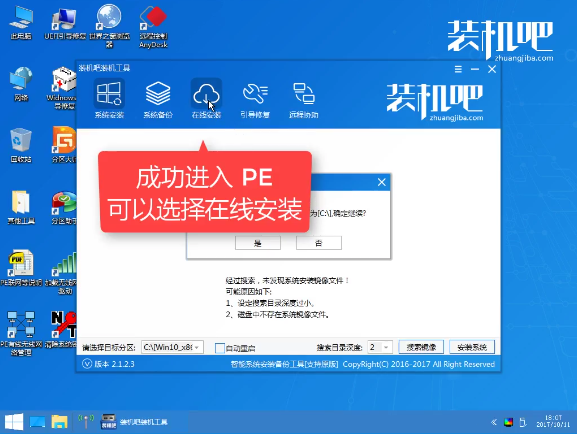
安装XP系统电脑图解-17
如果提示未找到系统,可以选择在线安装,选择需要安装的系统,点击安装
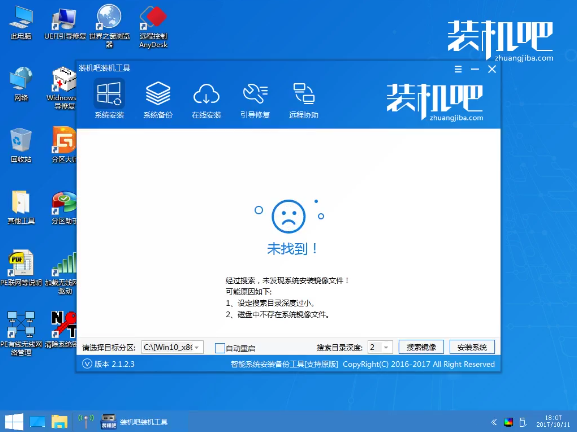
重装系统xp电脑图解-18
确定目标分区为系统盘
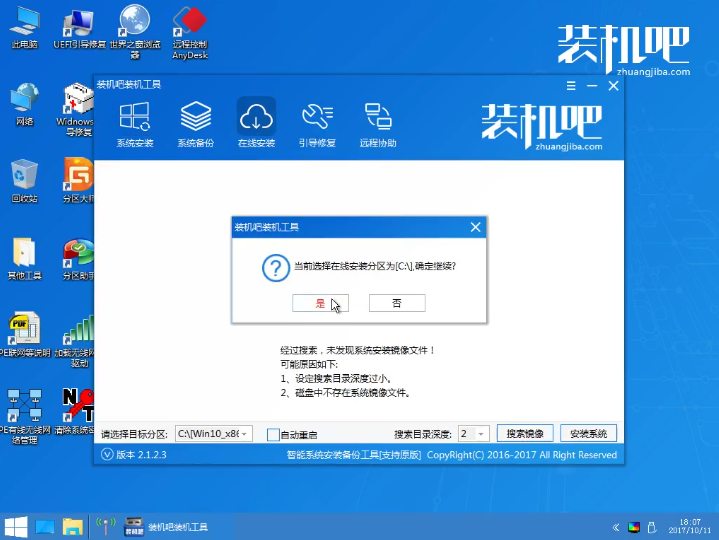
重装系统xp电脑图解-19
选好系统,点击下载安装
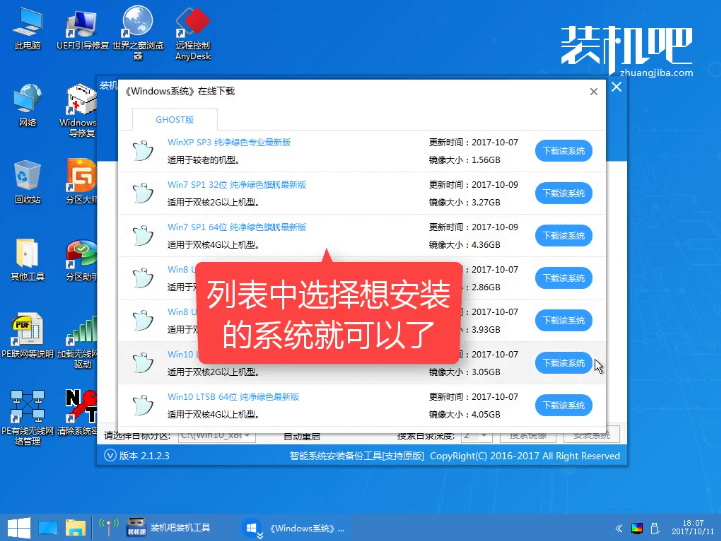
重装xp系统电脑图解-20
系统文件解压中
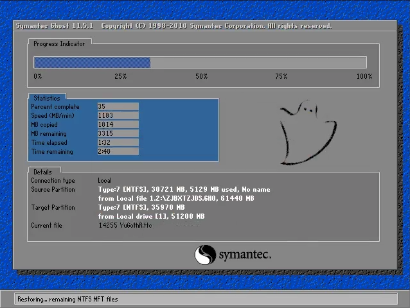
安装XP系统电脑图解-21
安装驱动中
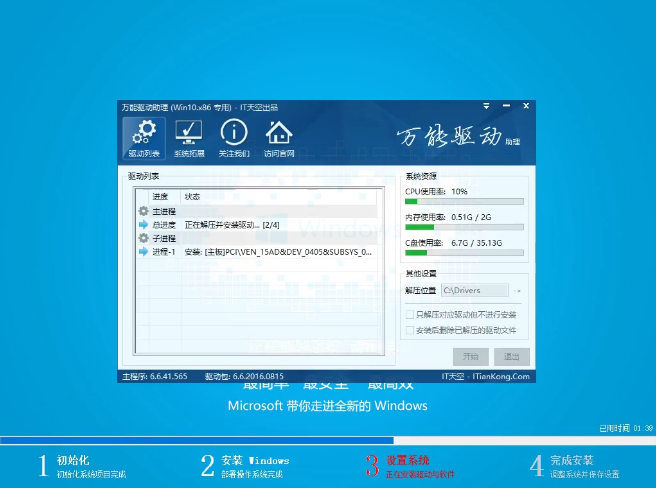
安装XP系统电脑图解-22
安装完后检查系统有无激活,激活后可重启使用
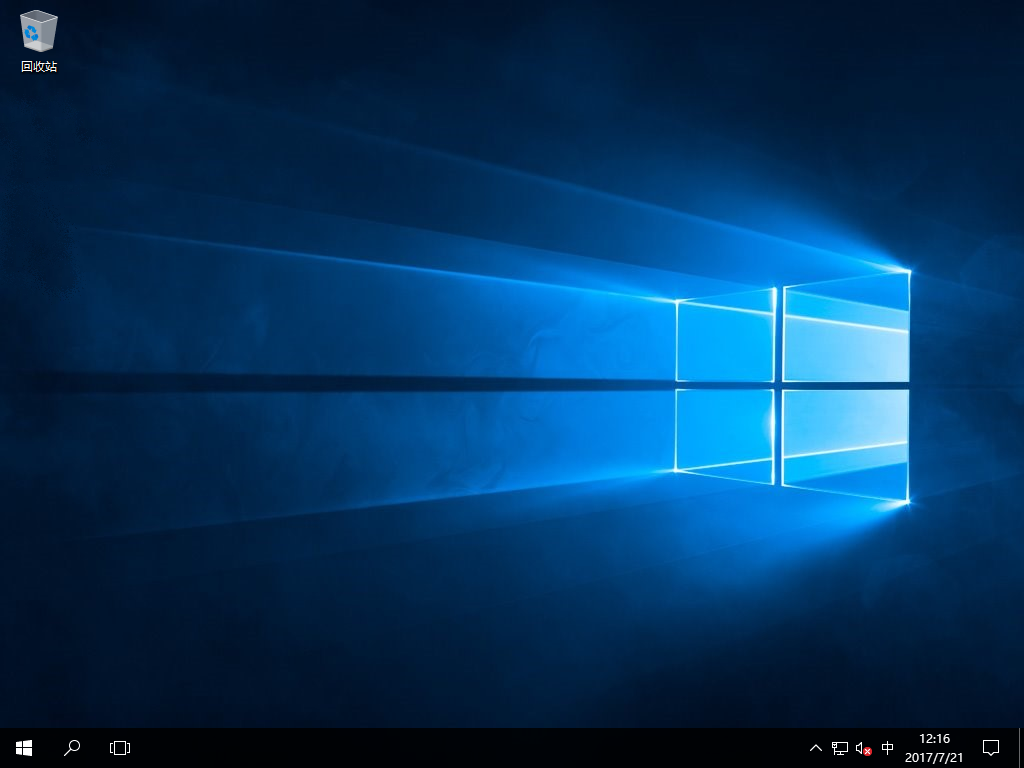
重装xp系统电脑图解-23
如果不懂,可以扫描下方二维码,选择在线客服解答

重装系统xp电脑图解-24
猜您喜欢
- wifi可以上网但是电脑不能上网,详细教..2017/12/20
- 笔记本怎么连接wifi,详细教您笔记本怎..2018/05/04
- pagefile.sys可以删除吗,详细教您如何..2017/12/25
- 显卡驱动,详细教您显卡驱动怎么安装..2018/03/24
- 老司机教你台式电脑如何组装..2018/12/26
- 为你解答dat文件用什么打开..2019/04/16
相关推荐
- win7安装步骤详解 2017-04-15
- 关于电脑病毒查杀的方法 教你如何查杀.. 2013-04-11
- z170装win10图文教程 2017-04-01
- 系统还原步骤_详细教您系统还原操作方.. 2018-01-29
- 电脑开不了机,详细教您电脑开不了机怎.. 2018-10-11
- u盾密码忘了怎么办,详细教您u盾密码忘.. 2018-07-27




 粤公网安备 44130202001059号
粤公网安备 44130202001059号