索尼笔记本重装系统win7图文教程
- 分类:u盘教程 发布时间: 2017年02月14日 14:05:06
索尼笔记本重装系统win7图文教程适合刚刚接触电脑的小白用户使用,如果你的索尼笔记本想重装win7系统就可以参考一下的方法来安装,索尼笔记本重装系统win7图文教程欢迎大家的使用。
第一步:彻底关机后,按Assist键,根据提示选择进入bios,进入主板bios设置选项,选择光盘启动internal Optical disc 放第一行(U盘装系统把External Device放第一行)如下图,设置好后保存重启
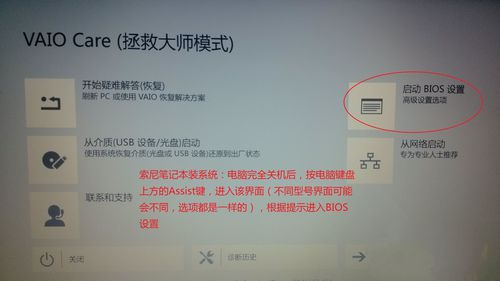
索尼笔记本重装系统win7图文教程图1
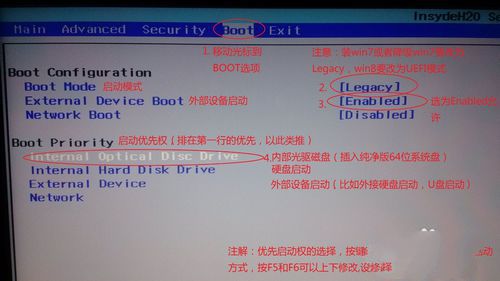
索尼笔记本重装系统win7图文教程图2
第二步:会从光盘进入系统(有时候会在左上角出一行英文字母,******form DVD,出现这个直接按回车键即可),然后会自动引导,如图
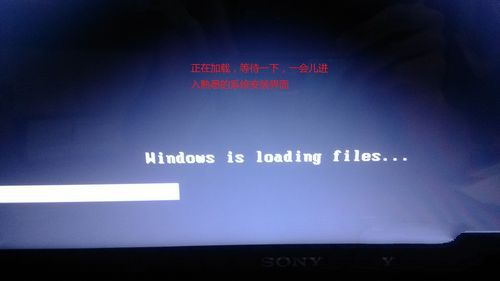
索尼笔记本重装系统win7图文教程图3

索尼笔记本重装系统win7图文教程图4
第三步:根据图片上的提示操作,建议系统装64位的纯净版,具体的旗舰版、企业版、家庭版,这个随便,因为32位的只能识别2.8G内存,4G或者4G以上内存的必须装64位的系统!!!
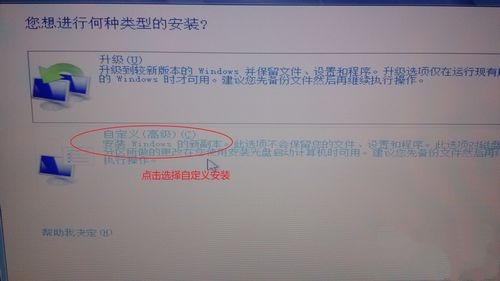
索尼笔记本重装系统win7图文教程图5
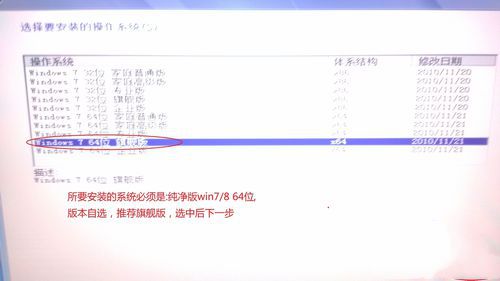
索尼笔记本重装系统win7图文教程图6
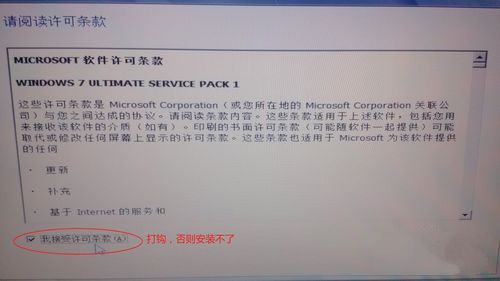
索尼笔记本重装系统win7图文教程图7
第四步:警告:安装新系统会把之前的系统删除,包括系统的备份,所以索尼自带的一键恢复系统将不能使用,按照图片上提示操作。安装系统大概需要20-30分钟,耐心等待即可
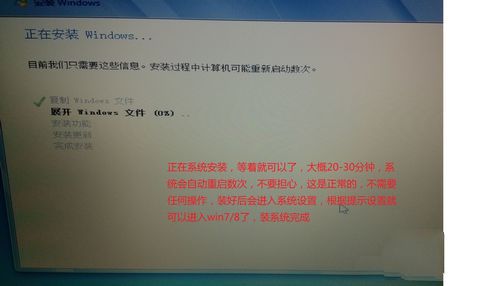
索尼笔记本重装系统win7图文教程图8
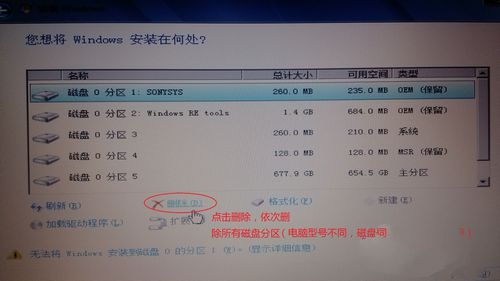
索尼笔记本重装系统win7图文教程图9
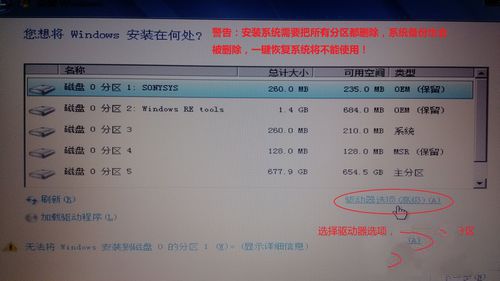
索尼笔记本重装系统win7图文教程图10
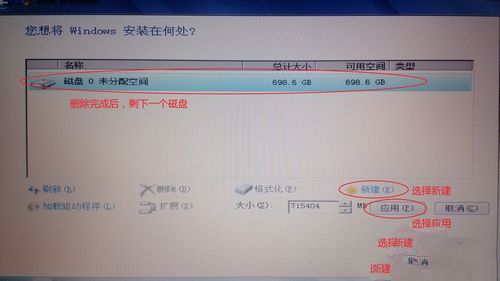
索尼笔记本重装系统win7图文教程图11
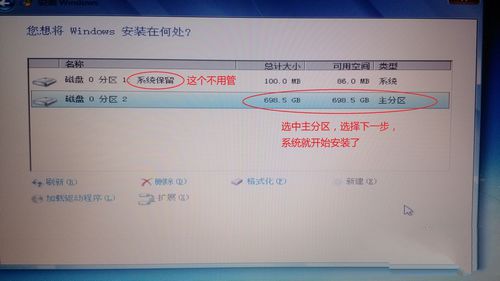
索尼笔记本重装系统win7图文教程图12
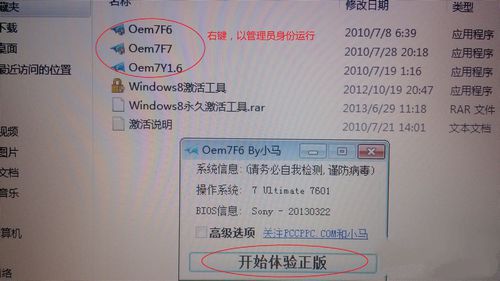
索尼笔记本重装系统win7图文教程图13
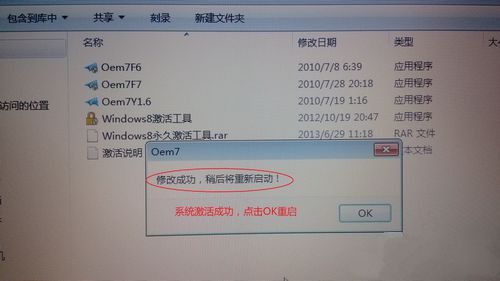
索尼笔记本重装系统win7图文教程图14
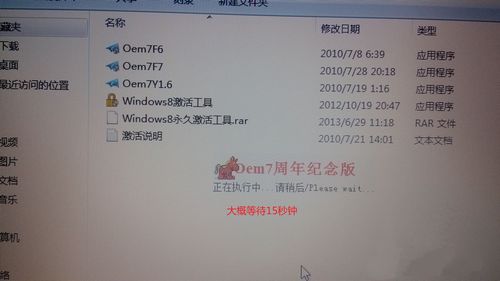
索尼笔记本重装系统win7图文教程图15
综上所述,关于索尼笔记本重装系统win7图文教程就先为大家讲解到这里了,很多小伙伴总是担心自己做不好,不敢自己动手尝试,其实小编告诉大家,没有人生来就会重装系统的,只要自己动手就可以操作成功。
猜您喜欢
- 2020年最佳游戏本电脑排行榜介绍..2021/02/16
- 2台电脑网线建立共享详细操作步骤...2021/04/08
- 云骑士u盘装系统win7教程2022/05/22
- u盘启动盘制作完成后怎么装系统..2022/03/09
- 苹果11和xsmax配置参数表详细对比..2020/11/20
- 台式机/笔记本电脑临时文件夹在哪里..2021/04/03
相关推荐
- u盘不显示怎么办,详细教您怎么解决.. 2017-11-16
- 小编教你电脑风扇声音大怎么办?.. 2017-09-15
- 宽带的管理员密码忘了怎么改wifi密码.. 2021-02-19
- u盘启动大师如何重装系统 2020-06-27
- 电脑自动关机怎么设置 2020-06-15
- u盘启动bios设置方法的介绍 2022-02-16




 粤公网安备 44130202001059号
粤公网安备 44130202001059号